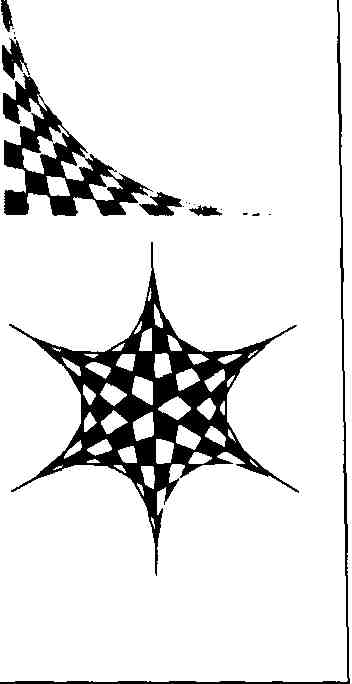
Illustrator®
Это первое программное
обеспечение Adobe Systems
увидело свет в середине
1980г. В апреле 1997г. вышла
7 версия этой программы
для платформ Windows
и Macintosh. Программа
незаменима для художников,
специалистов настольных
издательств, создателей
Web-графики. Adobe
Illustrator позволяет легко
обмениваться данными
между различными плат-
формами и другими прило-
жениями Adobe, такими
как PageMaker или Photoshop.
Десятки усовершенствова-
ний, управление цветом
в режимах RGB и CMYK,
прямая работа с форматом
GIF — лишь небольшая
часть возможностей Adobe
Illustrator 7.
Содержание
Техника работы
Неожиданные результаты
Ошибки приложения
Системные ошибки
Проблемы печати
Тонкости установки
Общая информация
Adobe Dimensions
Adobe Streamline
Команды меню
Дополнительные Модули
Техника работы
MAC OS/WINDOWS
Невозможно выделить образец
из каталога
Swatches набором имени или номера цвета
с клавиатуры
ОПИСАНИЕ
Если в Illustrator 7.0 щелчком
выделить палитру, со-
держащую образцы заливок (например, палитру
Swatches или Swatches Library), и ввести с клавиату-
ры название нужного образца, то он не выделяется.
РЕШЕНИИ
11оместите курсор над одним
из образцов каталога, ак-
тивизируйте палитру Swatches комбинацией клавиш
Commancl+Option+щелчком мыши (Macintosh) или
Qrl+Alt+щелчком мыши (Windows), и выделите нуж-
ный образец каталога, введя его названия с
клавиатуры.
ДОПОЛНИТЕЛЬНАЯ ИНФОРМАЦИЯ
Предыдущие версии Adobe Illustrator позволяли выде-
лить нужный образец из каталога путем ввода пер-
вых букв или цифр его названия с клавиатуры.
В Illustrator 7.0 таким же образом можно выделить те
или иные инструменты. Способ выделения образца
из
каталога заливок с помощью клавиатуры указан
выше.
В Adobe Illustrator 7.0 невозможно
выделить
объект, находящийся подтекстом
ОПИСАНИЕ
При выделении объекта, находящегося под текстом,
выделяется текст.
СИМПТОМ
Базовая линия текста не пересекается с выделяемым
объектом.
РЕШЕНИЕ
Пользуйтесь следующими методами:
А. Выберите
File>Preferences>Keyboard Increments.
Снимите выделение с опции Type Area Select.
Б. Закрепите выделенный
текстовый объект коман-
дой Object>Lock.
ПРИМЕЧАНИЕ: Для отмены
закрепления восполь-
зуйтесь командой Object>Unlock All.
В. Сделайте текстовый объект невидимым командой
Object >Hide Selection.
ПРИМЕЧАНИЕ: Чтобы сделать
видимыми скрытые
объекты, примените команду Object>Show All.
Г. Если текст и выделяемый объект расположены на
разных слоях, закрепите или сделайте невидимым
слой, на котором находится текстовый объект.
Д. Выберите File>Preferences>General и снимите вы-
деление с установки Area Select в диалоговом
окне Genera] Preferences. Для выделения нужного
объекта щелкните его контур.
ПРИМЕЧАНИЕ: После
отключения опции Area
Select выделяйте текст щелчком его базовой линии,
а объекты щелчком по ограничивающему контуру.
Выделение компонентов сложного документа мож-
но облегчить, переключившись в режим Artview.
ДОПОЛНИТЕЛЬНАЯ ИНФОРМАЦИЯ
Установка Type Area Select, включенная по умолча-
нию, позволяет выделять текстовый объект щелчком
любой точки прямоугольной области, ширина кото-
рой определяется шириной текста, а высота — верх-
ними и нижними выносными элементами начерта-
ния. Если описанная прямоугольная область полно-
стью закрывает лежащий под ней объект, выделить
последний щелчком невозможно.
В Adobe Illustrator б.О.х и более
поздних версиях
для выделения текстового объекта нужно щелкнуть
одним из инструментов выделения базовую линию
текста. Также нужно поступать в Adobe Illustrator 7.0
при отключенной установке Type Area Select.
В палитре Swatches отсутствуют
цвета объекта
после вклеивания его в другой документ
ОПИСАНИЕ
После копирования объекта
в исходном документе
Adobe Illustrator 7.0 и вклеивания его в другой доку-
мент цвета вклеенного объекта не появляются в па-
литре Swatches.
РЕШЕНИЕ
Добавьте цвета вклеенных
объектов в палитру
Swatches.
1. Если палитра Swatches
закрыта, вызовите ее
командой Window>Show Swatches.
2. Выделите нужный объект и
«перетащите» образец
цвета заливки или обводки объекта из соответ-
ствующего поля в панели инструментов в палитру
Swatches.
3. Повторите шаг 2 для каждого из вклеенных
объектов.
ИЛИ: Добавьте в палитру
Swatches цвета из доку-
мента, содержащего исходный объект.
1. В документе с исходным
объектом выберите
Windows>Swatch Libraries>0ther.
2. В диалоговом окне Open
укажите документ с ис-
ходным объектом.
3. Появится палитра Swatch
Library, соответствую-
щая исходному объекту. Выделите нужные об-
разцы цветов и выберите Add to Swatches в рас-
крывающемся меню палитры Swatch Library.
После этого выделенные образцы цветов появят-
ся в палитре Swatches.
ДОПОЛНИТЕЛЬНАЯ ИНФОРМАЦИЯ
При вклеивании объекта в документ Adobe Illustrator
цвета вклеенного объекта не появляются в палитре
Swatches. Палитра Swatches предназначена для облег-
чения редактирования и применения однородных
цветов, градиентных и
орнаментных заливок, палит-
ра Swatch Libraries — для обмена образцами между
различными документами Adobe Illustrator 7.0. Что-
бы образцы заливок были доступны для
редактирова-
ния и появлялись при повторном открытии докумен-
та, помещайте их в палитру Swatches.
В Существуют ли в программе Adobe Illustrator
команды Arrange>Lock и Arrange>Hide, которые
позволяют закрепить и спрятать невыделенные
объекты?
О Да. Выбирая команды Arrange;»
Lock и Arrange>
Hide, держите нажатой клавишу Alt (Windows) или
Option (Macintosh), и программа закрепит или спря-
чет все объекты, которые Вы не выделили.
В Можно ли изменить шаг «клавиш-стрелок»
для перемещения объектов?
О Да, Вы можете установить величину шага.
В Windows выберите File>Preferences>Keyboard
Increments и в диалоговом окне Preferences введите
новое значение в текстовое поле Cursor Key. На
Macintosh выберите Keyboard Increments из подме-
ню Preferences в меню File и в диалоговом окне
Preferences введите новое значение, относящееся к
Cursor kevs.
MAC OS / WINDOWS
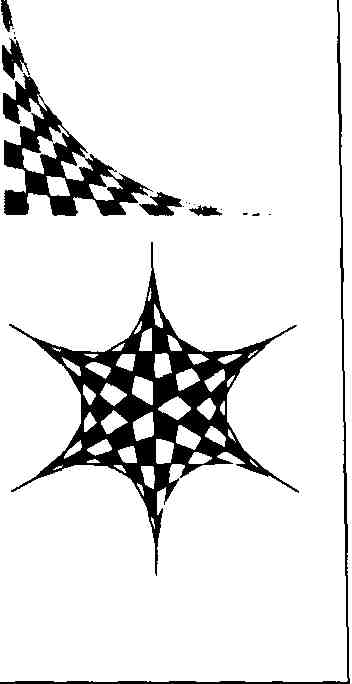
Простая техника сложных эффектов.
Рисовать сложные
геометрические узоры почти всегда проще на
компьютере, чем на бумаге, даже когда
они выглядят очень сложными. Например, эта
искаженная шахматная доска кажется сложной для
вос-
произведения, но это не так. Посмотрим, как она
строится.
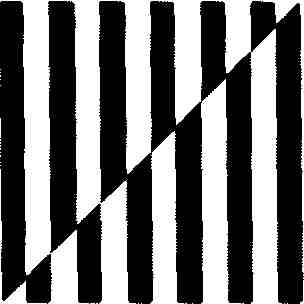
1. Создайте новый документ.
Нарисуйте большой квадрат, протянув инструмент
«прямоугольник» по-
перек экрана при нажатой клавише Shift. Оставляя
квадрат выделенным, отключите его централь-
ную точку щелчком кнопки «не показывать центр»
(Don't Show center) в па-
литре атрибуты (Attributes).
2. Используя инструмент
«частичное выделение» (Direct Selection Tool), выдели-
те и удалите верхнюю и нижнюю стороны квадрата.
3. Оставив выделенными
боковые стороны, выберите инструмент
«превращение»
(Blend Tool) и примените его к верхним точкам
выделенных отрезков. В диало-
говом окне Blend присвойте нечетное число значению
Steps, например 11.
4. В W^indows-BepcuH разбейте группу промежуточных объектов.
5. Выделите верхние точки
двух крайних слева отрезков инструментом
«частич-
ное выделение» и, применив Ctr+J (Windows) или Command+J
(Macintosh), со-
едините их. Проделайте эту операцию с третьим и
четвертым отрезком, а за-
тем и с другими, пока не останется крайний правый
отрезок, и нажмите ОК.
6. Подобным путем, но в
обратном порядке (справа налево) соедините
нижние
концы отрезков.
7. Выделив верхние точки
всех отрезков инструментом «выделение» (Selection
Tool), Вы получите изображение, схожее с верхней из
приведенных картинок.
8. Используя инструмент
«поворот» (Rotate Tool), щелкните верхнюю точку пер-
вого слева отрезка (это установит центр
вращения), затем щелкните одну из
точек правее ее и, держа нажатой клавишу Shift (для
шаг поворота в 45°), по-
верните выделенные верхние точки на 90° по
часовой стрелке. Вы получите
изображение, схожее со средним рисунком.
Преобразуя фигуру с помощью инструментов
«поворот», «наклон» и других, можно
получить множество типов искривленных
«шахматных полей». Пример одного из
них приведен на картинке справа. Этот объект
состоит из шести «шахматных полей».
В Существует ли способ
изменения формы
простых столбцов в диаграммах?
О Конечно. Сначала
создайте образец оформления
диаграммы (объект, схожий с узором (pattern) и при-
мените к столбцам диаграммы. Вот как это
делается:
1. Создайте обычную
диаграмму. Далее, активизиро-
вав инструмент «частичное выделение», выберите
наименьший столбец диаграммы. Создайте его ко-
гтю командами Edit>Copy, затем Edit>Paste.
2. Вынесите копию столбца
за пределы Вашей диа-
граммы, измените ее но своему усмотрению, на-
пример, цвет заливки или обводки. Или же заме-
ните столбец одним или несколькими графичес-
кими объектами, разместив их поверх столбца
(графический объект не должен выходить за гра-
ницы столбца), и затем, выделив столбец, отме-
ните его заливку и обводку. Это сделает его неви-
димым (убедитесь, что прямоугольник столбца
расположен позади графического элемента).
3. Инструментом
«выделение», выделите элементы,
упомянутые в п.2.
4. Если Вы используете
Illustrator 7.0 для Windows
или Macintosh, выберите Object>Graphs>Design.
Если Вы используете Illustrator 5.х или 6.0 для
Macintosh, то в меню Object выберите подменю
Graphs, затем Design.
5. В диалоговом окне Design
(Illustrator Э.х — 6.0
для Macintosh) или Graph Design (Illustrator 7.0)
щелкните кнопку New (Illustrator 5.x — 6.0 для
Macintosh) или New Design (Illustrator 7.0). Введи-
те название и щелкните кнопку ОК.
6. Выделите инструментом
«частичное выделение»
одну или несколько колонок и любой пункт ле-
генды, который Вы хотите изменить, затем —
Object>Graphs>Column.
7. R диалоговом окне Graph Column
выберите один
из пунктов списка Column. В нашем примере мы
выбрали Repeating, чтобы столбец был составлен
из нескольких графических объектов. Если Вы
выбрали этот элемент списка, то убедитесь в том,
что в графе Each Design Represents введено конк-
ретное значение. Выберите оформление и необ-
ходимые атрибуты. Щелкните кнопку ОК.
8. Повторите эти шаги, чтобы создать и применить
оформление к оставшимся
столбцам.
За дополнительной информацией обращайтесь к
Adobe Illustrator User Guide, Using graph designs, c.246
(Windows) или Adobe graph design, c.196 (Macintosh).
В Как применить треппинг к пунктирным
линиям?
О Применение треппинга к
пунктирной линии в
Illustrator не представляет особой сложности. Вы мо-
жете воспользоваться одним из двух изложенных
ниже методов, в зависимости от цвета линии и фона.
Однако, перед тем как использовать треппинг в Ва-
шем документе. Вам стоит посоветоваться со
специа-
листами из сервисного бюро. При достаточной слож-
ности Вашей работы они могут предложить Вам ис-
пользовать Luminous TrapWise или подобную про-
фессиональную программу для треппинга.
Если сервисное бюро
предложило произвести
тренппнг самостоятельно. Вам необходимо для этою
знать следующее.
В большинстве случаев Вы
сталкиваетесь с необ-
ходимостью разместить более светлый цвет внутри
темного. Итак, если объект более светлою оттенка
чем фон, нужно использовать внешний греппннг.
Когда же более темный объект находится поверх бо-
лее светлого, используйте внутренний треппинг. В
этом случае область светлого фона расширяется,
за-
ходя в область, покрываемую относительно более
темным, верхним объектом.
Для создания внешнего
треппинга для пунктир-
ной линии светлее фона, проделайте следующее:
1. Создайте светлую
пунктирную линию поверх
темного фона. Присвойте ей желаемую толщину
(в нашем случае мы создали светло-зеленую пун-
ктирную линию толщиной 4 пт.). Убедитесь в
том, что линия имеет скругленные или прямо-
угольные концы (две правые пиктограммы в опци-
ях Caps в палитре Paint Styles, а для Illustrator 7.0 и
русском - во вкладке «Линия» (Stroke). Если Вы
выберете обрубленные концы, треппинг приме-
нится лишь к внешним сторонам линии. Не при-
сваивайте линии установку Overprint (в
Illustrator 7.0 и русском — опция «Наложение ли-
нии» (Overprint stroke) во вкладке «Атрибуты»).
2. Скопируйте пунктирную
линию, затем примени-
те команду Edit >Paste in Front.
3. Увеличьте толщину
верхней копии на величину,
в два раза превышающую рекомендованную ве-
личину треппинга. Например, наша линия имела
толщину 4 пт. и, поскольку мы хотели получить
ширину треппинга равную 0.5 пт., нам понадоби-
лось довести толщину верхней копии до 5 пт.
4. Примените к верхней
копии установку Overprint.
На экране Ваша линия будет выглядеть толще,
чем намечалось, но лишняя толщина появляется
за счет примененного треппинга, и на печати Вы
получите желаемый результат. Если Вы желаете
убедиться в том, что треппинг выполнен коррек-
тно, произведите пробную печать цветоделенно-
го документа на настольном принтере.
ПРИМЕЧАНИЕ: Этот метод создает треппинг для
всей линии в целом, так что она будет выглядеть
дол-
жным образом лишь для тех линий, которые цели-
ком находятся поверх фона, с которым выполняется
треппинг.
Чтобы создать внутренний
треппинг для пунк-
тирной линии, проделайте следующее:
1. Создав темную пунктирную
линию поверх свет-
лого фона, убедитесь что она имеет скругленные
или прямоугольные концы. Присвойте ее толщи-
не желаемое значение минус удвоенную величи-
ну треппинга (в нашем случае, для линии толщи-
ной 4 пт. при величине треппинга 0,5 пт. бралось
значение 3 пт.). Этой линии свойство overprint не
присваивается.
2. Скопируйте линию и
вклейте ее копию поверх
оригинала.
MAC OS / WINDOWS
Держитесь центра
далее приводятся советы, как расположить текст слегка пал или иод направляющим контуром.
Инструментом «выделение»
или «текст» выделите текст вдоль контура. I?
версии Illustrator 7.0 и pvc-
ском выберите Type>Character... (Текст>Символ..., или
нажмите Ctrl+T) и в появившемся диало] овом окне
Character (вкладке «Символ»! щелкните маленький
треугольник в правом верхнем углу, отметьте
строчку
"Дополнительные параметры» (Show Options), в самом
нижнем ноле редактирования введите отрицатель-
ное значение (но абсолютной величине оно
варьируется от одной четверти до одной трети от
высоты тек-
ста в пунктах. I.
В версии Illustrator 5.х — 6.0 для
Macintosh выберите Character из меню Type. Вызовите нижнюю
часть палитры Character рычажком в левом нижнем углу.
Введите отрицательное значения для сдвига
относи гельпо базовой днини, приблизительно
между одной четвертью и одной третью от высоты
текста
в in. После этою нажмите Return иди Tab, чтобы применить
заданное свойство к объекту.
I loc.ie 101 о как вы присвоили
сдвигу относительно базовой линии отрицательное
значение, оно стано-
вится одним из заданных по умолчанию свойств для
текстовых объектов, которые Вы создадите в даль-
нейшем. Это может оказаться полезным в том
случае, когда Вы собираетесь набрать но контуру
большое
количество текстовых объектов, но не забудьте
вернуть упомянутые установки в исходное
состояние пе-
ре;! тем, как набирать текст с нулевым смешением
но вертикали.
3. Установите для верхней конин желаемую толщину
(в нашем случае 4 ит.). Включите для нее опцию
Overprint.
При этом способе светлый
срои заходит на ширину
тренпипга внутрь области, поверх которой должна
печатан.ся линия. При печати темная пунктирная
линия своей шириной перекрывает оставшуюся об-
ласть с необходимым запасом.
В Можно ли менять размер оформленных
пользователем опорных точек в линейной или
точечной диаграмме без инструмента «размер»
(Scale Tool)?
О Да, можно. Один из
способов — это, создавая ди-
зайн опорных точек, убедится в том, что их размер
совпадает с тем, который должен быть на графике.
Когда Вы создаете
собственный вариант оформле-
ния для опорных точек, он должен находиться
поверх
прямоугольника. Adobe Illustrator масштабирует офор-
мление вместе с прямоугольником таким образом,
что-
бы последний стал квадратом со стороной 6 ит.
Исходя
n:i этого, чтобы избежать дополнительного
масштаби-
рования, нужно выполнить следующие действия:
1. Создайте нужного размера
заготовку оформления
опорной точки. Активизируйте инструмент «прямо-
угольник». Щелкните рабочую область. В появив-
шемся окне Rectangle (Прямоугольник) задайте 6 пт.
,тля ширины и высоты. Щелкните кнопку ОК.
2. Если прямоугольник не
должен быть виден, при-
свойте его ободке и заливке значение «None».
3. Выделенный
прямоугольник переместите на зад-
ний план, нажав Ctrl+Shitt «+»[ (Windows) или
Comniand+«-» (Mac) или применив команду
Object>Arrange>Send To Back (Объект>Моптаж-
>На задний план для Illustrator 7.0 и русского)
или Arrange>Send to Back (Illustrator 5.х — 6.0
для Macintosh).
4. Выдели ге заготовку
оформления вместе с прямо-
угольником под ней.
Выберите Object>Graphs>
Design.
5. В диалоговом окне Graph Design
(Windows) или
Design (Macintosh) щелкните кнопку New
(Macintosh) или New Design (Windows). Введите
название оформления. Щелкните кнопку ОК.
При использовании это оформление сохранит свои
размеры и пропорции. (Чтобы применить оформле-
ние к опорным точкам, выделите их инструментом
«частичное выделение» и выберите Object>Graphs>
Markers. В диалоговом окне Graph Marker (Windows)
или Graph Marker Design (Macintosh) выберите со-
зданное оформление и щелкните кнопку ОК.
В Существует ли способ переключения с актив-
ного инструмента «текст» на инструмент «рука»
без клавиши «Spacebar»?
О Да. Активизируйте
инструмент «текст», нажмите
клавишу Ctrl (Windows) или Command (Macintosh)
и, не отпуская ее, нажмите клавишу «Spacebar». Ак-
тивизируется инструмент «масштаб». Отпустите
клавишу Command (Ctrl) — активным инструментом
станет «рука».
В Как сделать прозрачными
незаполненные об-
ласти изображения после трассировки сканиро-
ванных изображений в Streamline, чтобы они не
закрывали нижележащие объекты?
О Для этого Вам нужно создать составной контур
из заполненных и пустых областей объекта.
Буква «О» — хороший пример
составного конту-
ра. При ее трассировке Streamline создает непрозрач-
ный белый овал поверх непрозрачного черного ова-
ла. На белом фоне середина буквы «О» выглядит
прозрачной, по это оптическая иллюзия.
Открыв результат
трассировки в Illustrator, создай-
те сложный контур из внутренней и внешней
составля-
ющих буквы «О»: Выделите оба объекта и выберите
Obiect>Compound Path>Make (Ctrl (Command)+8).
После этого внутренняя
область буквы «О» станет
прозрачной.
В Можно ли в Adobe Illustrator
размещать точ-
ки диаграммы, вводя значения х и у для каж-
дой точки?
О Да, это возможно.
В версиях 5.х и 6.0
поступайте так. Выберите
Object>Graph>Style (Macintosh). В диалоговом окне
Graph Style (Macintosh) выделите Scatter (точечный)
и снимите выделение с опции Connect data points
(соединить контрольные точки). Для изменения об-
ласти значений координатных осей в поле Axis щел-
кните кнопку Left, откроется диалоговое окно Graph
Axis Style. Выделите опцию Use Manual Axis Values и
введите значения для вертикальной оси.
(например,:
Minimun label value = 0, Maximum label value = 5,
Value between labels =1). Это позволит откладывать
по вертикали значения от 0 до 5 с шагом 1. При же-
лании проделайте то же с горизонтальной осью
(щелкните кнопку ОК, затем кнопку Bottom для вто-
ричного вызова диалогового окна Graphic Axis
Style). Если нужно, чтобы область значений диаг-
раммы определялась автоматически на основе дан-
ных, выберите «Calculate axis value from data».
Для версии 7.0 и русской поступайте так.
Выберите Ob)ect>Graphs>Type (Объект>Диаграм-
ма>Тип). В диалоговом окне Graphs Type (Тип) вы-
делите пиктограмму Scatter (точечный) и снимите
выделение с опции Connect data points (Соединить
точки). Для изменения области значений коорди-
натных осей в верхнем выпадающем списке выбери-
те Value Axis (Ось значений). Выключите опцию
Override Calculated Values (Игнорировать расчетные
значения) и введите значения для вертикальной
оси
(например: Min = 0, Мах = 5, Divisions =1). Это по-
зволит откладывать по вертикали значения от 0 до 5
с шагом 1. Чтобы область значений диаграммы оп-
ределялась автоматически на основе данных, не
сни-
майте выделение с опции Override Calculated Values.
Выберите инструмент
«точечная диаграмма»
(один из альтернативных инструментов «диаграм-
ма»). Нажав кнопку мыши, протяните курсор по ра-
бочей плоскости, обозначая область, которую
должен
занять график, или один раз щелкните рабочую об-
ласть и в диалоговом окне Graph задайте размер диаг-
раммы. Затем в диалоговом окне Graph Data введите
РЕКОМЕНДАЦИЯ
MAC OS / WINDOWS
Чтобы экспортировать
рисунок в формате EPS и
разместить его в строго определенном месте
страницы в программе верстки (например, это ло-
готип в верхнем левом углу листа), создайте пря-
моугольник, совпадающий размерами со страни-
цей, на которой будет находиться рисунок. Затем,
скорректируйте положение рисунка относительно
прямоугольника и сохраните оба объекта в одном
EPS-фаиле, который легко совместить со страни-
цей верстки.
значения х и у для точек
диаграммы (соответственно
первая и вторая колонка). Щелкните кнопку ОК.
В Чему отдать предпочтение: последней вер-
сии Adobe Illustrator, которая позволяет экспор-
тировать в формат PDF и просматривать пре-
зентации в Acrobat Reader, или Persuation
Player?
О Каждая из этих программ
имеет свои преимуще-
ства, выбор зависит от того, что представляет
собой
презентация. Можно создать сразу две версии пре-
зентации и использовать их по обстоятельствам.
Перечислим некоторые
отличительные особен-
ности каждой из программ.
• Цвет и размеры. Player
ограничен размерами 640
на 480 точек и 8-битным цветом. Acrobat не накла-
дывает ограничений на эти величины, все зависит
от параметров монитора, предназначенного для
просмотра документа.
• Анимация. Player может
показывать анимирован-
ные объекты. Reader не поддерживает анимацию.
• Видео и звук. Player и Reader
могут воспроизво-
дить звук и видео. Player обеспечивает и ручное, и
автоматическое управление. В Reader только руч-
ное управление.
• Печать. Player не позволяет печатать презентации.
PDF-файл можно распечатать
из Reader.
Последовательный показ. Player может проигры-
вать несколько файлов в установленном
пользовате-
лем порядке. Reader подобными свойствами не обла-
дает.
Имея программу Adobe Acrobat
Exchange, Вы мо-
жете комбинировать целые PDF-файлы или их от-
дельные страницы и составлять новые документы.
Однако помните, что Acrobat Exchange не входит в
пакет Adobe Persuasion, чего нельзя сказать об
Persuasion Player и Acrobat Reader.
На данный момент фирма Adobe
закрыла линию
производства Adobe Persuation, так что в будущем
альтернатив у пользователя не остается (прим.Ред.).
Обмен файлами Adobe Illustrator между
платформами Macintosh и Windows
Для обмена файлами между
IBM-совместимым компью-
тером и Macintosh соедините оба компьютера,
воспользуйтесь коммуникационным программным
обеспечением или используйте для обмена диско-
вый накопитель. Можно соединить оба компьютера
се-
тью, нуль-модемным кабелем или посредством
модема.
Проверяйте размер файлов в
байтах после обме-
на. При переносе на другую платформу объем фай-
ла не должен меняться. Возникшая разница в объе-
мах свидетельствует о неудачном обмене. Повтори-
те операцию или верните файл на компьютер, с ко-
торого осуществлялся перенос, и попытайтесь его
открыть. Если это удастся, значит обмен произошел
успешно. При совпадении размеров файла до и пос-
ле переноса на IBM PC файл может не открываться
при перегруженности сети. Попробуйте открыть
файл при отключенной сети.
MAC OS / WINDOWS
Автоматическая смена цвета
Нельзя исключать
вероятность того, что Вам прщется менять цвет,
уже присвоенный множеству объек-
тов. Но лучше с самого начала определить и
применять пользовательские цвета. При
необходимости
,)ю позволит Вам простым редактированием
пользовательского цвета автоматически
перекрасить все
объемы, в которых он используется. Предлагается
проделать следующее:
1. Создайте пользовательский цвет и примените ею, где это требуется.
2. Перед изменением
пользовательского цвета выберите File>Save As и
сохраните документ иод новым
именем.
3. Оставив открытым только
сохраненный в шаге 2 документ, Вы можете
редактировать значения CMYK
по.чьзовательско] о цвета в диалоговом окне Custom
Color. Сохраняйте каждый полученный экземпляр
цвета пол новым именем (например, дописывая номер
к исходному названию). Это позволит в любой
момент вернуться к любому из опробованных
вариантов и предотвратит самопроизвольную смену
цве-
та, если одновременно открыто несколько
документов. (При совпадении названий
пользовательских
цветов в двух различных документах, значения CMYK
переопределяются согласно цвету, содержаще-
муся в ранее открытом документе).
Открывание файлов после обмена
К силу того, что
операционные системы Windows ч
Macintosh используют различные методы определе-
ния приложения, создавшего документ, Adobe
Illustrator использует расширение файла и имя в фор-
мате \IS-DOS. Имя файла может включать до восьми
символов, отделяемых точкой от расширения,
состоя-
щего не более, чем из трех символов, которые
опреде-
ляют тип файла. Например:
Расширение Тип файла
•ai документ Adobe Illustrator
.pdf документ Portable Document Format
.tif TlFF-файл
.EPS EPS-файл
Mac Link добавляет пробел и
символы «(bin)» к именам
файлов, перенесенных в бинарном коде с
IBM-совмести-
мых компьютеров. Перед открытием документа на
Macintosh удалите лишний пробел it символы «(bin)».
Чтобы открыть
перенесенный файл, выберите
File>0pen. После того, как файл был открыт ч со-
хранен, он также может открываться двойным щел-
чком пиктограммы.
ПЕРЕНОС ФАЙЛОВ ILLUSTRATOR
С ПЛАТФОРМЫ MACINTOSH В WINDOWS
При сохранении документа Adobe Illustrator версии
5.х, 6.0, 7.0 в более ранних форматах программа про-
ецирует все объекты на один слой, конвертирует
градиентные заливки в группу промежуточных
объектов, пользовательские цвета — в составные,
табуляторы простого текста — в пробелы,
табулято-
ры текста в области — в возврат каретки. При по-
вторном открытии документа, сохраненного в ста-
рой (ранее 5.0) версии в Adobe Illustrator 5.х, 6.0, 7.0,
табуляторы восстанавливаются из пробелов,
однако
не восстанавливаются в исходном виде объекты с
градиентной заливкой и информация о слоях.
При сохранении документа
Adobe Illustrator вер-
сии 5.х иди 6.0 в формате 88
или 1.1 Illustrator отменя-
ет эффект составных контуров. Версия 1.1 отменяет
действие масок.
При сохранении документа
Adobe Illustrator вер-
сии 6.0 и выше в формате 5.х и более ранних теряет-
ся информация о помещенных и импортированных
растровых изображениях (форматы TIFF, PICT,
Adobe Photoshop, растрированные векторные объек-
ты Adobe Illustrator), но остаются контуры, участво-
вавшие в маскировании растровых объектов.
Для переноса файлов Adobe
Illustrator с
Macintosh в Windows, сохраняя, присвойте им назва-
ние, соответствующее требованиям MS-DOS, и добавь-
те к названию файла расширение .AI.
В русской версии Illustrator 7.0
есть возможность
кроссплатформенного обмена русскоязычными до-
кументами. Конвертирование кодировки символов
осуществляется автоматически при первом откры-
тии файла и при наличии на компьютере использо-
ванных в документе шрифтов, вид его сохраняется
неизменным (прим. Ред.}.
ПЕРЕНОС EPS-ФАЙЛОВ ADOBE ILLUSTRATOR
С MACINTOSH В WINDOWS
Для переноса Eps-файлов Adobe
Illustrator 6.0 с
Macintosh в Windows при сохранении присвойте назва-
ние, соответствующее требованиям MS-DOS, и добавь-
те к названию файла расширение .EPS. В диалоговом
окне EPS-Format выберите опцию просмотра 1-bit IBM
PC и совместимость с форматом 6.0 или 5.5.
Для переноса Eps-файлов Adobe
Illustrator 5.5 с
Macintosh в Windows при сохранении присвойте на-
звание, соответствующее требованиям MS-DOS, и до-
бавьте к названию файла расширение .EPS. В диало-
говом окне EPS-Format выберите опцию просмотра
1-bit IBM PC и опцию совместимости Illustrator 5.
Для переноса Eps-файлов Adobe
Illustrator 5.0 и
более ранних версий с Macintosh в Windows при со-
хранении присвойте название, соответствующее
тре-
бовапням MS-DOS, 11 добавьте к
названию файла рас-
ширение .EPS. В диалоговом окне EPS-Format выбери
те опцию просмотра IBM PC и выделенной опцией
Illustrator 3 Compatibility.
Illustrator 5.0 создает
некорректное экранное
представление для форма га IBi\l PC, которое пред-
ставляет собой серый прямоугольник. В более по-
здних (форматах этот недостаток устранен.
ПЕРЕНОС ФАЙЛОВ ADOBE lEEL'STRATOR
С ПЛАТФОРМЫ WINDOWS НА MACINTOSH
Ч i обы перенести документ
Adobe Illustrator 7.0
для Windows на платформу Macintosh, для исполь-
зования в версии 5..х или 6.0 в диалоговом окне
Illustrator Format отметьте 7.0 соответствующую оп-
цию совместимости и опцию None для экранного
представления.
ИМПОРТ ФАЙЛОВ ADOBE 1EEUSTRATOR
ДЛЯ ПРИЛОЖЕНИЙ WINDOWS
Для использования
документа Adobe Illustrator
Winclows-upiino/KeiiiieM, работающим с форматом
Adobe Illustrator 8.8, сохраните документ как Adobe
Illustrator 8.8-совместимый, установив опцию
Standart (No Preview).
Для использования
документа в CorelDRAW 5.0
сохраняйте файл, установив опцию None для
экранного
представления и совместимость с версией 3.0.
CorelDRAW версии 5.х и более поздних работает с фай-
лами Adobe Illustrator версии 3.0 и более ранними.
Если документ Adobe Illustrator
должен использо-
ваться в программах, которые не открывают или не
импортируют формат Illustrator Eps, то в версиях
Illustrator 5.5 и более поздних сохраните документ в
формате PDF. Adobe Illustrator 4.x для Windows по-
зволяет экспортировать файл в форматы BMP,
CGM, DXF, PCT, PCX, SCD, TIF, WMF u WPG.
Ирн экспорте пз Illustrator 6.0 в
формат PDF 1.1
или из Illustrator 5.5 в формат PDF программа не
встраивает шрифты в PDF-документ. Для получения
PDF-фаила со встроенными шрифтами сохраните
документ в формате EPS, затем конвертируйте его в
формат PDE, пользуясь Adobe Acrobat Distiller.
ШРИФТЫ
При открывают или импорте
файлов в Adobe
Illustrator программа требует наличия шрифтов, ис-
пользованных в документе для корректной
передачи
текста.
При открывании файлов,
содержащих недоступные
программе шрифты, Illustrator 5.х и более поздних вер-
сий выдает сообщение: «The document [имя файла]
contains fonts which are unavailable or in different format
then originally specified: [названия шрифтов]», которое
содержит список недостающих шрифтов.
В русской версии Illustrator 7.0
перекодировка сим-
волов при кросснлатформенном обмене документами
осуществляется автоматически и, при наличии
исполь-
зованных в документе шрифтов, его внешний вид и
читаемость полностью сохраняются (прим. Ред.).
ПЕРЕНОС I РАФИЧЕСКИХ
ОБЪЕКТОВ,
СОДЕРЖАЩИХСЯ В ДОКУМЕНТАХ
EPS — единственный формат, который поддержива-
ется как версиями Illustrator для Windows, так и для
Macintosh. Если документ Adobe Illustrator содержит
связанный Eps-файл, перенесите файл отдельно, а
затем восстановите связь. После переноса
програм-
ма запрашивает информацию о помещенном в до-
кумент Eps-файле вне зависимости от того, сохраня-
ется ли Eps-фанл с включенной или выключенной
опцией Include Placed Images.
Если программа не
поддерживает экранное пред-
ставление помещенного в документ Eps-файла, то в
режиме просмотра Artwork последний изображается
в виде перечеркнутого прямоугольника, что однако
никак не сказывается при печати на принтере, под-
держивающем язык PostScript. Macintosh-версия
программы поддерживает экранное представление
формата PICT, Windows-версия создает экранное
представление Eps-файла в формате TIFF.
Eps-файл, созданный на
платформе Macintosh,
может содержать как векторное, так и растровое
эк-
ранное представление в формате PICT. Windows-
версня Eps-файла содержит экранное представление
в формате TIFF, поскольку Windows не поддержива-
ет формат PICT.
ПОМЕЩЕННАЯ И
КОНВЕРТИРОВАННАЯ
ГРАФИКА
Illustrator 6.0 для Macintosh
открывает файлы фор-
матов TIFF, EPS, PDF, PICT и Photoshop З.х, исполь-
зующие язык PostScript Eevel 1. Данная программа
позволяет также помещать в свои документы файлы
формата TIFF, EPS н Photoshop З.х. Открывая файлы
формата EPS, PDF или PICT, содержащие векторную
графику и использующие язык PostScript I.evel I,
программа конвертирует их содержимое в соответ
ствующие объекты Adobe Illustrator. При открыва-
нии растрового Eps-файла программа помещает его
в документ в качестве связанного объекта. Когда
Вы
помещаете Eps-файл в документ, программа распо-
лагает его экранное представление с разрешением
72
dpi на странице документа и сохраняет информа-
цию о связях. Файлы формата TIFF, PICT или
Photoshop З.х Adobe Illustrator 6.0 помещает в доку-
мент, не сохраняя информацию о связях. При сохра-
нении файла Adobe Illustrator версии 6.0 в формате
5.0/5.5 растровые объекты, содержащиеся в докумен-
те, игнорируются.
Adobe Illustrator для Macintosh версии
5.5 и более
поздних конвертирует открываемый командой
File>0pen файл в формате PDF или векторный
PlCT-файл. При этом в диалоговом окне Open As
предлагается использовать PlCT-файл как шаблон
(Illustrator Template PICT) или конвертировать его в
векторный объект (PICT).
Illustrator для Macintosh позволяет
импортиро-
вать растровые Eps-файлы командой File>Place Art и
помещать в документ файлы формата PICT в каче-
стве шаблона с помощью команды File>0pen.
MAC OS / WINDOWS
Обмен файлов между платформами
Файлы Adobe Illustrator можно
открыть или импортировать, а впоследствии
отредактировать практи-
чески любым [ рафпческим или текстовым
редактором как в Windows, так и иа Macintosh или другой
плат-
(Ьорме. Ниже приводятся некоторые советы, которые
облегчат этот процесс.
ПНРЖОС С ПЛАТФОРМЫ WINDOWS НА
MACINTOSH
Чтобы подготовить файл для работы на Macintosh
проделайте следующее:
• Если файл будет
использоваться программой, способной
непосредственно открывать и редактировать
файлы Illustrator, например: Adobe Illustrator или Fhotoshop,
сохраняйте документ с опцией просмотра
Standart (No Preview) в формате Adobe Illustrator 3.
• Если файл будет
попользоваться в программе, импортирующей
Eps-файл, как не редактируемую графи-
ку (например, PageMaker), сохраняйте фаил с опцией
Illustrator 3-совместимость и экранным представ-
лением Black and White или Color. Adobe Illustrator может создавать
Eps-файл с черно-белым или цвет-
ным экранным представлением в формате TIEF,
которое должно корректно отображаться на
стандар-
тном мониторе компьютера Macintosh. Но следует
помнить, что стандарт для Macintosh — Eps-файл с
экранным представлением в формате PICT, и
некоторые приложения могут искажать экранные
пред
с i видения формата TIEF, что однако не сказывается
при печати.
ПЕРЕНОС С ПЛАТФОРМЫ MACINTOSH В WINDOWS
Файл, предназначенный для
использования на платформе Windows или DOS, должен
иметь корректное
имя, состоящее не более чем из 8 символов (не
употребляйте в имени знаки препинания или
пробелы),
после которого следует отделенное точкой
расширение файла не более чем из трех символов.
Например,
для файлов формата Encapsulated PostScript используется
расширение .EPS. Воспользуйтесь следующи-
ми указаниями:
• Если файл будет
использоваться приложением, способным
непосредственно открывать и редактиро-
вать файлы Illustrator, например Adobe Illustrator 4.x или Photoshop
3.0, выделите в диалоговом окне
Save As формат EPS, щелкните кнопку ОК. В диалоговом
окне EPS Format выделите опцию просмот-
ра None и совместимость с форматом Adobe Illustrator 3.
« Если файл будет
использоваться в программе, импортирующей
Eps-файл как не редактируемую графи-
ку (например, PageMaker), выделите в диалоговом окне Save
As формат EPS, щелкните кнопку ОК. В
диалоговом окне EPS Format выделите опцию просмотра
1-bit IBM PC п оставьте выделенной опцию
совместимости с форматом Illustrator 5. Если возникнут
проблемы с печатью, измените опцию совмес-
тимости па Illustrator 3.
Внутренняя и внешняя обводка
контура
в Adobe Illustrator
Обводка контура в Adobe
Illustrator строится таким
образом, чтобы половина ее ширины приходилась на
внутреннюю часть, а другая — на внешнюю часть
контура. К примеру, окружность с обводкой 4 пт. по-
мещает 2 пт. внутри круга, а остальные 2 —снаружи.
Можно добиться эффекта
обводки лежащей пол-
ностью внутри или вне данного контура.
НАРУЖНАЯ ОБВОДКА
Создание внешней обводки
непрозрачного контура
в Illustrator 5.5 и выше для Macintosh:
1. Выделите непрозрачный объект.
2. В палитре Paint Style выделите
Stroke, присвойте
цвет обводке.
3. В текстовом поле Stroke Weight
введите значе-
ние, в два раза превышающее желаемую ширину
обводки.
4. Скопируйте объект,
примените команду Edit>
Paste in Front.
5. Не снимая выделения с
полученной копии, при-
свойте ее обводке значение «None».
6. Выделите начальный
объект и его копию, выбе-
рите Arrange>Group.
Создание внутренней обводки:
1. Выделите объект.
2. В палитре Paint Style выделите
Stroke, присвойте
цвет обводке.
3. В текстовом поле Stroke Weight
введите значе-
ние, в два раза превышающее желаемую ширину
обводки.
4. Скопируйте объект,
выберите Edit> Paste in
Front.
5. Не снимая выделения с
полученной копии, при-
своите ее обводке значение «None».
6. Выделите исходный объект
и его копию, Object>
Mask>Make.
РЕКОМЕНДАЦИЯ
MAC OS / WINDOWS
Чтобы отредактировать
насыщенность составного
цвета (создать более светлый оттенок для
треппинга),
перемещайте ползунок, соответствующий одному из
компонентов CMYK, держа нажатой клавишу Shift.
Остальные ползунки будут перемещаться автомати-
чески, при этом соотношение CMYK-компонент дан-
ного цвета останется неизменным.
Отсутствие цвета для
приводочных меток
в Adobe Illustrator 7.0
ОПИСАНИЕ
Цвет приводочных меток — цвет, печатаемый при
цветоделении плашкой на всех фотоформах
РЕШЕНИЕ
Создайте приводочный цвет для данного документа,
проделав следующее:
ПРИМЕЧАНИЕ: Создав
приводочный цвет, добавьте
его в палитру Swatches, чтобы иметь к нему доступ до
конца работы с документом, или внесите его в файл
начальных установок, это обеспечит появление
совмещенного цвета при создании нового
документа.
О том, как добавить цвет в файл начальных
установок,
читайте в разделе Дополнительная Информация.
А. Печать объекта при цветоделении на составляю-
щие CMYK.
1. Создайте объект, который
должен печататься
на всех плашках.
2. Создайте новый составной
цвет со значения-
ми Cyan=100%, Magenta=100%, Yellow=100%,
Black=100%.
3. Примените цвет к объекту.
Б. Печать объекта при цветоделении на фотоформы
дополнительных (простых) цветов.
1. Создайте или выделите
объект, который нуж-
но печатать на всех плашках.
2. Примените к обводке или
заливке один из
простых цветов, определенных в документе.
3. Скопируйте объект в
буфер обмена, примени-
те команду Edit>Paste in Front.
4. Примените к обводке или
заливке следующий
простой цвет.
5. В палитре Attributes выберите
Overprint Fill
или Overprint Stroke, нажмите клавишу
Return (Macintosh) или Enter (Windows).
6. Повторите шаги 1-5 для
остальных простых
цветов, встречающихся в документе.
ДОПОЛНИТЕЛЬНАЯ ИНФОРМАЦИЯ
В отличие от некоторых программ (например,
Adobe PageMaker, QuarkXpress), Illustrator не содер-
жит цвета для приводочных меток, данных по умол-
чанию.
В Adobe Illustrator данные по
умолчанию парамет-
ры (пользовательские цвета, орнаменты, градиент-
ные заливки, величина рабочего поля, параметры
окна) определяются в файле начальных установок
Чтобы добавить
приводочный цвет в файл на-
чальных установок, проделайте следующее:
1. Создайте запасную копию
файла Adobe
Illustrator Startup file (Macintosh) или Startup.ai
(Windows), который содержится в папке Plug-Ins
в папке Adobe Illustrator.
2. Откройте оригинал файла начальных установок.
3. Создайте составной цвет
со значениями Суап^100%,
Magenta=100%, Yellow-100%, Black=10()°/ch
4. Перетащите из панели
инструментов или палит-
ры Color поле Fill или Stroke, содержащее новый
цвет, в палитру Swatches или выберите New
Swatch в раскрывающемся меню палитры Swatch.
5. Щелкните дважды новый
образец цвета или вы-
делите его и выберите Swatch Options из раскры-
вающегося меню палитры Swatch.
6. В диалоговом окне Swatch
Options присвойте имя
новому цвету. Щелкните кнопку ОК.
7. Сохраните файл начальных
установок под пре-
жним именем и перезапустите Illustrator.
Оптимизация Adobe Illustrator-файлов
и печати
ОПТИМИЗАЦИЯ ФАЙЛОВ ADOBE
ILLUSTRATOR
Создавая документ в Adobe Illustrator, придерживай-
тесь следующих правил:
А. Используйте растровые
EPS-файлы с оптималь-
ным разрешением (например, равным удвоенной
линиатуре вывода).
Б. Будьте осторожны, используя слишком низкую
(к примеру, 3 Ipi) или высокую (например, 200 Ipi
и больше) линиатуру.
8. Избегайте или сводите к
минимуму использование
более чем одной линиатуры в пределах одного до-
кумента.
Г. Сокращайте до минимума
количество преобразо-
ваний текста, размещении текста вдоль контура
и измененных начертаний шрифтов.
Д. Удаляйте или
перемещайте на непечатаемые слои
скрытые объекты.
Е. Не помещайте объекты из
другого файла в рабо-
чий документ в виде EPS-файла, а лучше копи-
руйте их через буфер обмена.
Ж. Используйте градиентную
заливку вместо груп-
пы промежуточных объектов, если работа печата-
ется на устройстве, поддерживающем PostScript
Level 2.
3. Применяя инструмент
«превращение», используй-
те необходимый минимум шагов.
И. Разбивайте
сгруппированные объекты и подгруп-
пы.
К. Разбивайте, где можно, составные контуры.
Л. Упрощайте контуры,
используя минимальное ко-
личество опорных точек для их построения.
М. Разбивайте сложные
контуры на более простые
составляющие, используя опцию Split Long Paths
или инструмент «ножницы».
1-1. Редактируйте размер
помещенных в документ
растровых EPS-файлов не средствами Adobe
Illustrator, а пользуясь соответствующей про-
граммой для растровой графики (например,
Adobe Photoshopl.
О. Используйте контуры с
заливкой вместо обтра-
вочных или составных контуров.
II. Вместо заливки
орнаментом используйте дублика-
ты узора.
Р. Удаляйте все
неиспользованные узоры, пользова-
тельские цвета и градиенты.
С. Сокращайте число
усложненных объектов. Ниже
приводится их список.
СОКРАЩЕНИЕ ВРЕМЕНИ ПЕЧАТИ ФАЙЛОВ
ADOBE 1EEUSTRATOR
Чтобы сократить время печати, сделайте следующее:
Л. Сохраните EPS и DCS файлы в
двоичном коде вме-
сто ASCII.
Б. Увеличьте значение
спрямления (flatness), исполь-
зуя Riders-файл или устанавливая значение спрям-
ления для принтера.
В. Используйте шрифты, установленные на принтере.
I . Удалите все
неиспользованные узоры, пользова-
тельские цвета и градиенты.
Д. Снимите выделение с
опции Unlimited
Downlodable Fonts («Загружать неограниченное
количество шрифтов») в диалоговом окне Page
Setup Options (Macintosh).
E. Выберите наименьший из приемлемых размер
страницы документа.
Ж. Используйте для доступа к сетевому принтеру
Ethernet-соединение.
УСЛОЖНЕННЫЕ ОБЪЕКТЫ ADOBE
1ELUSTRATOR
Чем больше содержит документ объектов,
перечисден-
ных ниже, тем активнее он использует ресурсы
системы.
Эффекты и объекты, потенциально способные пе-
регрузить систему:
' Составные контуры
(например, текст, конвертиро-
ванный в контуры)
• Заливка орнаментом
• Градиентная заливка
• Растровые EPS-файлы
• Векторные EPS-файлы
• EPS-файлы, содержащие обтравочный контур
• Маски
• Контуры, содержащие слишком много точек
• Объектные эффекты
• Текст вдоль контура
• Пользовательские значения линиатуры
• Текст с обводкой
« Текст после трекинга,
масштабирования или кер-
нинга
• Большой формат страницы документа
• Подгружаемые шрифты
• Высокая или низкая линиатура
• Высокое разрешение
MAC OS / WINDOWS
Создание циркулярного цветового перехода
Чтобы создать цветовой переход по(против) часовой стрелке, воспользуйтесь следующим
1. Нарисуйте отрезок.
2. Выделите отрезок.
Инструментом «поворот» установите центр
вращения в
конце отрезка, держа нажатой клавишу Alt (Windows) или
Option (Macintosh).
3. В появившемся диалоговом
окне Rotate введите величину поворота 60°, затем
щелчком кнопки Copy создайте копию отрезка,
повернутую относительно
оригинала на 60° вокруг будущего центра цветового
перехода.
4. Повторяйте шаг 3, нажимая
Ctrl+D (Windows) или Command+D (Macintosh),
пока число отрезков не достигнет шести.
5. Задайте толщину линии в 1
пт. и присвойте необходимый цвет обводке. В на-
шем примере мы окрасили отрезки цветами: красный,
желтый, зеленый, голу-
бой, синий,пурпурный.
6. Выделите два первых
отрезка. Инструментом «превращение» (Blend Tool)
щелкните удаленные от центра вращения концы
отрезков. В появившемся
диалоговом окне Blend введите подходящее число
шагов (уточнить его можно
в Illustrator Users Guide). Щелкните кнопку ОК. Illustrator
сгруппирует проме-
жуточные объекты и оставит их выделенными.
Сделайте их невидимыми, на-
жав Ctrl+U (Windows) или Command +3 (Macintosh), чтобы упростить
после-
дующие действия.
7. Повторите шаг 6 для
оставшихся пар отрезков.
Сделайте созданные объекты видимыми, нажав
Ctrl+Shift+U (Windows) или
Command+4 (Macintosh). Далее можно оформить рисунок,
маскируя его другим
контуром (подробности в Illustrator Users Guide).
Установка линиатуры для
конкретного
документа
11о \ •молчанию Adobe Illustrator не
содержит информа
пни о лщщатуре 11 при печати использует установки
принтера. В версии 5.Д и более поздних Вы можете
из-
менить общие установки для линиатуры, угла
наклона
растра, формы растра и величины спрямления,
редак-
тируя Rider-файл. Illustrator использует файл Adobe
Illustrator EPSF Riders в папке Plug-Ins.
Rider-файл создается
дополнительным модулем
Riders или Riders Maker. Установки этою файла нс
пользуются при печати документа и создании EPS
([)аила, но игнорируются ири сохранении документа
и (('ормате AI. Установки из Riders-файла использу
ются при выводе и цветоделении полученною EPS
4)айла в программах верстки и др. (QuarkXPress,
Adobe PageMaker, Adobe Separator, Adobe Preprint и
т.д.). Эти установки сохраняются в файле, пока он
не б\'дет нересохранен в Adobe Illustrator с использо-
ванием Rider-файла, определяющею .другие пара-
метры. Если EPS-фаил иересохраияется в отсутствие
Riders-файла, упомянутые установки аннулируются.
Установка .шкафной линиатуры в Adobe Illustrator
бсрсчи 6.0 ч более поздних версиях.
1. Установите
дополнительный модуль Riders , не
реместив ею из нанки L"tilities\Riders в нанку
Phig-lns\Filters. Этот модуль добавит подменю
Others в меню Filters.
2. Запустите Illustrator и
примените Eilter>0thers>
Make Riders для создания Rider-файла.
3. В диалоговом окне Make Riders,
выбрав из рас-
крывающеюся списка Screen Frequency одно из
значении или Other, задайте отличное от пе-
речисленных значение лннпатуры в пределах
от 1 до 999 линии на дюйм (I.PI).
4. Щелкнув кнопку Make,
сохраните Riders-4iai"in
под именем Adobe Illustrator EPSF Riders в нанке
Plug-Ins.
Установка }ака.той
лчниатуры в Adobe Illust-
rator 5.5:
1. Установите
дополнительный модуль Riders, пере-
местив Riders-файл из нанки Riders Folder (папка
Separator & Utilities) в папку Plug-Ins. Этот мо-
дуль добавит подменю Others в меню Filters.
2. Запустите Illustrator и
выберите Filter>Others>Make
Riders для создания Rider-файла.
3. IS диалоговом окне Make Riders,
выбрав из рас-
крывающегося списка Screen Frequency одно из
значений или Other, задайте отличное от пе-
речисленных значение линиатуры в пределах
от 1 до 999 линий на дюйм (Ipi).
4. Щелкнув кнопку Make, сохраните Riders-файл
под именем Adobe Illustrator EPSF Riders в панке
Plug-Ins.
Чтобы удалить установки,
созданные Riders-файлом,
уберите файл Adobe Illustrator EPSF Riders из пайки
Plug-Ins, затем откройте Eps-фаил и нересохраните его в
нужном формате. При создании или удалении Riders-
4)айла перезапускать Adobe Illustrator не требуется.
Riders-файлы и модуль Riders в Adobe
Illustrator 7.0
Дополнительный модуль Riders
создает' Riders-4)ai'in
(PostScript-файл под именем Adobe Illustrator FPSF
Riders). Adobe Illustrator 7.0 использует Riders-файл
для задания общих установок: линиатуры, угла
накло-
на растра, формы растра и величины спрямления.
Riders-файл дает возможность вносить в документ за-
мечания и сообщения об ошибках. Ин4''ормация и ус-
тановки Riders-файла учитываются при печати пли со-
здании Eps-фаила. Они игнорируются при сохранении
документа в формате Adobe Illustrator 7.0.
Чтобы установить дополни
тельный модуль Riders
из Illustrator 7.0, переместите его из панки Riders (в
папке Utilites) в иаику Plug-Ins. Дополнительный мо-
дуль Riders добавит строку Other в меню Filter. Чтобы
создать Riders-фапл при помощи модуля Riders, вы-
берите команду Filter>Other>MakeRiders. Выделив
нужные значения установок, щелкните кнопку Make
и сохраните 4>айл под именем Adobe Illustrator EPSF
Riders в нанке Plug-Ins.
Для удаления из Eps-фаила
установок, созданных
модулем, уберите файл Adobe Illustrator EPSF Riders
из папки Plug-Ins 11 пересохраните документ в желае-
мом формате. Riders-файл также можно удалит), ко-
мандой Filter> Other>Delete Riders. Операции с
Riders-файлом не требуют перезапуска программы.
УСТАНОВКИ RIDERS-ФАЙЛА
Модуль Riders добавляет команды Delete Riders и
Make Riders в меню Filter>0thers. Создаваемые им
настройки Eps-фаила не меняются в процессе печати
из программ цветоделения или верстки и присут-
ствуют на всех цветоделеиных фотоформах.
Команда Make Risers
Команда Make Riders позволяет
создать следующие
установки для Riders-(¦iaiina:
• Линнатура
Выберите значение в
раскрывающемся списке
Screen Frequency или введите нужное (от 1 до 999),
выбрав строку Other.
• Угол наклона растра
Выберите значение в
раскрывающемся списке
Screen Angle или введите нужное (от 0 до 360), выб-
рав строку Other.
• Форма растровой точки
Дополнительный модуль Riders
предлагает на
выбор семь вариантов формы растровой точки:
Simple Round, Inverted Round, Euclidean
Composite,
Rhomboid, Line, Diamond, Inverted Elliptical. Можно
создать растр другой формы, использовав команду
Import. Adobe Illustrator содержит текстовый доку-
мент Spot Function Template как образец файла, не-
обходимою для создания растра. (Подробности в
разделе «Создание нестандартного растра»).
• Величина спрямления
Выберите значение для
величины спрямления в
раскрывающемся списке Flatness или введите нуж-
ное (от 0.2 до 200), выбрав строку Other.
• Информация
В раскрывающееся меню
Annotation введите
нужную Вам информацию (не более 255 символов!
и щелкните кнопку Done. Текст может использовать
один ]i:i 13 предлагаемых шрифтов н иметь величи-
ну oi (•> .то 24 пунктов. Набранный Вами текст
будет
печатагься в нижнем левом углу документа.
• Сообщения об ошибках.
Выбрав Include из
раскрывающеюся меню Error
Handler, Вы получаете возможность видеть на распе-
чатке документа сообщение о PostScript-ишибке
(если таковая произошла).
Команда Delete Rulers
Команда Delete Riders позволяет
удалять Riders
файл с диска.
ИСПОЛЬЗОВАНИЕ
НЕСТАНДАРТНОГО РАСТРА
Модуль Riders позволяет изменить форму растра по
усмотрению пользователя. Документ Spot Function
Template содержит пример описания формы растра.
Этот файл находится в папке Utilities.
ПРЕДУПРЕЖДЕНИЕ: Создание нестандартного рас-
тра не поддерживается Adobe System Incorporated.
Файл Spot Function Template приводится лишь в ка-
честве примера и при создании собственного
растра
требуегся известный уровень владения языком
PostScript. Ошибки в описании нестандартного рас-
тра могут вызвать сбой при печати документа.
Для создания нестандартного растра проделайте
следующее:
1. Выберите команду Filters>Riders>i\lake Riders.
2. В раскрывающемся списке
Spot Function в диало-
говом окне Make Riders выберите команду Import.
3. Щелкните кнопку ОК.
Выберите текстовый файл с
описанием нестандарт-
ного растра. Щелкните кнопку ОК.
В Существует ли простой способ
создания пе-
речня используемых шрифтов и пользователь-
ских цветов к документу, предназначенному
для вывода на печать?
О Да. Используйте для этих
целей фильтр Document
Into. Он позволяет сохранить текстовый файл, содер-
жащий информацию о градиентных заливках, пользо-
вательских цветах, связанных файлах и шрифтах.
Для начала убедитесь, что
ни один объект доку-
мента не выделен, затем выберите команду Filters>
Other>Document Info. В диалоговом окне Document
Info щелкните кнопку Save. Перечисленная выше
информация сохранится в текстовом файле.
В Illustrator 7.0 это штатная
возможность. Выбе-
рите File>Document Into и сохраните нужный раздел
в виде текстового файла (прим. Ред.}.
В Как разбить контур на несколько частей, не
используя инструмент «ножницы»?
О Некоторые фильтры из меню Pathfinder позволя-
ют подели I ь один контур с помощью другого. Можно
использовать фильтры: Minus
Front, Minus Back,
Divide или Crop. Выделите контур, который Вы хоти-
те разбить, и контур, которым Вы будете разбивать
данный, затем нужный фильтр из Filter>Pathfinder.
Нужно помнить, что в
результате их применения
образуется группа объектов и в дальнейшем ее нуж-
но разгруппировать или воспользоваться инстру-
ментом «частичное выделение».
• Фильтр Minus Front вычитает
верхний, a Minus
Back — нижний (Minus Back) контур из осталь-
ных выделенных. После использования этих
фильтров результату операции присваиваются ат-
рибуты контура, находившегося на заднем (Minus
Front) или переднем (Minus Back) плане.
• Фильтр Crop полезен для
сохранения заливки кон-
тура. 11еред применением фильтра убедитесь в том,
что контур, который Вы хотите разрезать, лежит
пол режущим контуром. Результату операции при-
сваиваются атрибуты нижнею объекта. Он должен
иметь заливку.
• Фильтр Divide незаменим,
когда нужно разрезать
один контур вдоль другого, сохранить при этом
его атрибуты и не потерять ни одною получив-
шегося компонента. (Режущий контур не должен
содержать заливку).
В Каким образом лучше создать
треппинг для
однородноокрашенного объекта на фоне гра-
диента или группы промежуточных объектов?
О Все зависит от того, какой из объектов темнее.
Если фон, содержащий
градиентную заливку, тем-
нее расположенного поверх нею объекта, то треп-
н инг должен заходит], в область, над которой
распо-
лагается объект. Выделите оба объекта и выберите
команду Filters>Pathfinder>Trap. В диалоговом окне
Pathtinder Trap установите необходимые установки
тренпинга и щелкните кнопку ОК. Фильтр создаст
треининг, расширяющий объект в область фона.
Задача немного усложнится
в том случае, когда гра-
диентная заливка светлее расположенного поверх
нее
объекта. Если в этой ситуации просто выбрать оба
объекта и повторить действия из предыдущего
абзаца,
то фильтр Trap расширит фон в область объекта, но
созданный трепшшг будет иметь заливку
однородного
цвета (составного цвета, если градиент
использовал
составные цвета, или комбинацию плашечных
цветов,
если в состав градиента входили плашечные цвета).
Если цвета, входящие в состав градиента, близки
но
составу, то этот метод можно считать приемлемым.
В
противном случае, контраст между цветовыми
элемен-
тами градиента и треннинга может стать заметен.
Тог-
да треппинг можно выполнить следующим образом:
1. Присвойте фону однородный светлый цвет.
2. Выделите фон и лежащий на
нем объект и выбе-
рите команду Filters>Pathfinder>Trap. В диалого-
вом окне Pathfinder Trap установите необходимые
установки треппгшга и щелкните кнопку ОК.
3. Создав треппинг, верните
фону первоначальную
градиентную заливку.
4. Откроите палитру Gradient,
выбрав Object>
Gradient. Выберите градиент фона и, щелкнув
кнопку Duplicate, изготовьте
его копию для созда-
ния градиента тренпинга.
5. Уменьшите насыщенность
цветов полученного гра-
диента. Если это плашечные цвета, то для каждого
и.) них установите значение lint (бегунок Tint распо-
ложен в нижнем левом углу диалогового окна), рав-
ное приблизительно 40()/o. В случае составных цве-
тов, держа нажатой клавишу Shift (это сохранит от-
тенок цвета), уменьшите значение одного из компо-
нентов CMYK. Повторите эту операцию для каждо-
го цвета, входящего в состав градиента.
6. Примените полученный
градиент к уже имеюще-
муся треппингу (убедитесь что угол поворота но-
вого градиента тот же, что и у исходного). Вклю-
чите для заливки трепппнга опцию Overprint
(она находится в палитре Paint Style).
Греппинг, созданный описанным выше способом, в
подавляющем большинстве случаев дает отличный
результат. Однако, если цвета и фона и объекта
име-
ют значительный тональный разброс (из чего следу-
ет, чю местами должен применяться треппинг со
сжатием, местами — с расширением), то лучший ва-
риант, это предложить сервисному бюро проделать
эту операцию за Вас с помощью предназначенного
для этих целей программного обеспечения
(например,
Adobe TrapWise).
В Можно ли устранить некоторый
угол базовой
линии объемного текста, созданного в Adobe
Dimentions, к горизонтали?
О Да, поворотом текста в Adobe
Dimentions с после-
дующим устранением наклона в Adobe Illustrator.
Проделайте следующее:
1. Создайте текст в Adobe
Dimentions: выбрав ко-
манду ArtworloNew Artwork, в появившемся
окне наберите текст, пользуясь инструментом
«текст». Установите необходимые атрибуты и
щелкните кнопку Apply.
2. Не снимая выделения с
текста, вызовите палитру
Rotate двойным щелчком пиктограммы инстру-
мента «поворот». Введите значение -11.3 для по-
ворота вокруг оси Z и щелкните кнопку Apply из
палитры Rotate.
3. Выберите команду
Operations>Extrude. В палитре
Extrude убедитесь, что опция Caps задана по умол-
чанию (отмечен нижний вариант), установите не-
обходимую толщину и щелкните кнопку Apply,
чтобы создать объемный текст. Не снимая выделе-
MAC OS
РЕКОМЕНДАЦИЯ
Как повторно использовать
фильтр с одними и
теми же установками? Воспользуйтесь для этого
комбинацией клавиш Command+Shift+E, и про-
грамма применит фильтр, используя последние
настройки. Этот эффект остается в силе до вы-
хода из нее. При повторной загрузке, программа
«забывает» какой фильтр и с какими установка-
ми Вы использовали последним.
ния с текста, выберите
команду Арреагепсе >
Surface Properties, и в появившемся диалоговом
окне Surface Properties присвойте цвет объемному
тексту. Для экранного просмотра выберите одну
из установок Draft Render, Shaded Render или
Wireframe Render из меню View.
5. Экспортируйте
полученный объект в Adobe
Illustrator, воспользовавшись буфером обмена
или командой File>Export. Сгруппируйте поме-
щенный в Illustrator объемный текст.
6. Выделив текст, двойным
щелчком пиктограммы
инструмента «наклон» вызовите диалоговое окно
Shear. Присвоите наклону вдоль горизонтали
значение -10.75 и щелкните кнопку ОК.
В Существует ли простой способ конвертирова-
ния составного цвета в плашечный?
О Да. Вместо повторного набора компонентов цве-
та вручную, можно просто перетащить образец со-
ставного цвета из поля Fill или каталога образцов
из
левой части палитры Paint Styles на пиктограмму
нлашечного цвета (зеленая пиктограмма в правой
части палитры Paint Styles). После этого появится
диалоговое окно Custom Color, в котором будет оп-
ределяться полученный плашечный цвет, чьи назва-
ние и цветовые компоненты будут соответствовать
исходному составному. Если необходимо, измените
нужную установку, щелкните кнопку ОК.
В Можно ли редактировать объект Adobe
Dimentions непосредственно в Adobe Illustrator?
О Да, можно. При экспорте в файл Adobe Illustrator
объект Adobe Dimensions разбивается на группы мелких
составляющих, каждая из которых имеет свой цвет.
Вместе они создают иллюзию цветового перехода и
по-
лутеней. Для корректного редактирования всех
компо-
нентов как единого объекта проделайте следующее.
Выделите все составляющие
объекта Adobe
Dimensions, цвет которых вы хотите изменить. Выбе-
рите команду Filter>Colors>Adjust Colors. В диалого-
вом окне Adjust Colors увеличьте или уменьшите про-
центное содержание компонентов составного цвета
объекта (вы не можете увеличивать одни составляю-
щие и уменьшать другие одновременно — для этого
придется воспользоваться фильтром дважды). Цвет
объектов Adobe Dimensions можно отредактировать
также с использованием фильтров Desaturate,
Desaturate More, Invert Colors, Saturate и Saturate
More. Эти фильтры сосредоточены в Filters>Colors.
В Можно ли уменьшить количество опорных
точек в усложненном контуре не инструментом
«перо -» («удалить опорную точку» (Delete
Anchor Point Tool), а более простым способом ?
О Да. Фирмой Belnfinite, Inc. создан и бесплатно рас-
пространяется модуль Smart Remove Points, который
позволяет удалять лишние опорные точки контура,
оставляя его форму неизменной. Его можно найти в
отделе Illustrator SIG электронной конференции
Adobe на America Online (ключевое слово Adobe).
Скопируйте документ Smart Remove Points Revised,
состоящий из дополнительного модуля и демонстра-
ционного файла с инструкцией по применению.
MAC OS
| Крутые эффекты с многослойными линиями | ||||
| Используя несколько
экземпляров линий, имею- |
Установки для эффекта: | |||
| щих различные установки
пунктира, можно со- |
||||
| здать определенные декоративные эффекты. | Цвет | Толщина линии | ОкончаниеПунк- | |
| Ниже приводится таблица с
установками пунк- |
линии | (in points) | линии | тир |
| тира для трех эффектов. | Эффект шахматного поля | |||
| Чтобы выделить всю линию,
держите нажа- |
100% | 21 | Butt | 3, 3 |
| той клавишу Option. В палитре Paint Style задайте | 100% White |
15 15 |
Butt Butt |
Solid 3, 3 |
| параметры пунктира из
таблицы (разверните па- |
White | 9 | Butt | Solid |
| литру щелчком маленького треугольника в правой | 100% | 9 | Butt | 3, 3 |
| верхней ее части). Скопируйте линию, командой | 100% | 3 | Butt | Solid |
| Edit>Paste in Front вклеите копию
поверх оригина- |
White | 3 | Butt | 3, 3 |
| ла. Присвойте копии
параметры из таблицы. По- |
Цепочка | |||
| вторите эту процедуру для каждого слоя линий. | 100% | 10 | Round | 0, 10 |
| Сгруппируйте созданные линии командой | White | 5 | Round | 0,10 |
| Arrange> Group. | Рельсы и шпалы | |||
| 100% | 12 | Butt | 2.4 | |
| ЗДЯйй^й^й^^йЯ^^й^й^й^йЗД^й | 100% | 7 | Butt | Solid |
| Й'Й"ЙЙ'1"КЙ"Й'?Й?Я^'Й^?Й'Й'К!'/!'Й№К' | White | 6 | Butt | Solid |
| 100% | 5 | Butt | Solid | |
| 000000000000000000000000 | White | 4 | Butt | Solid |
| 100% | 4 | Butt | 2,4 | |
| т i 1{±№Ш4:{±1±Ш±Ш±йг}±ЬШ±111й | ||||
| mr г » » т •—•—• • i « i у т • т"гт i »-•-• г"тч г ~v"'v г ж 1 i i • • •у | ||||
Дополнительную информацию
от фирмы
Belnfinite, Inc. можно получить по телефону: (800)
554-6624 или по факсу: (404) 339-3864, или по элект-
ронному адресу: BeInfinitef'Paol.com. Почтовый адрес
фирмы: 4651 Woodstock Road, Suite 203 #210,
Roswell, GA 30075-1686.
В Существует ли способ
создать составной кон-
тур, содержащий более одного цвета?
О Да. Создайте составной контур обычным спосо-
бом. Если Вы работаете с текстом, то
конвертируйте
его в контур, выделив текст и выбрав команду
Type>Create Outlines. Выделите все объекты, кото-
рые должны входить в составной контур, и выбери-
те команду Object>Compound Paths>Make.
Затем выделите его и
командой Filter>Path-
finder>Divide разбейте контур на группу деталей.
Инструментом «частичное выделение» выделите
нуж-
ные детали и поменяйте их цвет, пользуясь
палитрой
Paint Style.
В Можно ли обрабатывать в Adobe
Illustrator
5.5 файлы, созданные с помощью Adobe
Illustrator 6.0?
О Да, Adobe Illustrator 6.0 позволяет
сохранять фай-
лы в формате Illustrator 5, 4, 3, 88, 11 и EPS. Однако,
если более ранний формат не поддерживает опреде-
ленные типы объектов или эффекты, то они могут
подвергнуться изменениям или исчезнуть. Напри-
мер, при сохранении в формате Illustrator 5 игнори-
руется растровая графика, однако в документе
оста-
ются обтравочные контуры. Поэтому в таких случа-
ях нужно избегать использования растровой
графики
в документе. (Вместо этого можно пользоваться по-
мещенными Eps-файлами).
Для сохранения файла в
формате Illustrator 5 вы-
берите команду File>Save As и в диалоговом окне из
списка Format — Illustrator 5, щелкните кнопку ОК.
Появится сообщение о том, что сохранение файла в
более позднем формате может привести к измене-
нию его содержания. Щелкните кнопку ОК.
В Как обойти ограничение о недопустимости
операции при попытке создать узор из объекта,
использующего градиентную заливку или залив-
ку орнаментом ?
О Преобразуйте градиент
или орнамент в набор от-
дельных элементов. Illustrator 6.0 позволяет проде-
лать подобную операцию в два шага.
Выделите объект для
создания элемента орна-
мента и примените к нему команду Ob)ect>Expand
(для Illustrator 7.0 и русского это команда
Object>Expand Fill (Объект>Прео6разовать залив-
ку)). Появится диалоговое окно для задания количе-
ства объектов, которые будут интерпретировать
гра-
диент (в случае заливки объекта орнаментом диало-
говое окно не появляется). Если документ предназ-
начен для печати с высоким разрешением, задайте
максимальное число шагов (255). Для вывода на
принтер с разрешением 300 или 600 dpi число шагов
можно снизить до 30-50. Щелкните кнопку ОК. За-
ливка разложится на составляющие компоненты, а
контур ее содержавший станет маскирующим.
Командой Object>Pathtinder>l)ivide
обрежьте выс-
тупающие за границы объекта детали заливки.
фильтр
1'>i\ 'ide также отменит эффект маски, потому что ее
ис
пользуют при создании элемента орнамента.
Выделите летали узора и
Objects>Pattern. В диа-
логовом окне Patterns щелкните KHOIIKV New, залай
re имя лля созданного элемента орнамента и щелк
щгге кнопку ОК.
Следует помнить, что
группа объектов, создан-
ная .тля имитации градиентной заливки, будет ис-
пользовать составные цвета.
В Ко всем ли объектам
применимы фильтры
Gallery Effects?
О Нет, они неприменимы к
векторной графике, но
работают с растрированными векторными объекта-
ми и растровой графикой.
Растровая графика должна
быть н цветовом ре
жиме RGB или 8-битной черно-белой. Растрируите
векторный объект командой Obiect>Rasterize. В диа-
логовом окне Rasteri/e выберите из раскрывающего
ся списка Color Model режим RGB или в градациях
серого. Коли Вам нужно применить эффект к рас-
тровому объекту в цветовом режиме CMYK, помес-
тите ею в Adobe Photoshop и, изменив цветовой ре-
жим, сохраните и заново импортируйте в документ
Adobe Illustrator.
В После перетаскивания
графики из Adobe
Illustrator в Adobe Photoshop 3.0.5 некоторые ча-
сти объекта исчезли. Что произошло?
MAC OS
О Объекты могли находиться
на непечатаемом
слое или не поддерживаться Adobe Photoshop. В пер-
вом случае вернуть исчезнувшие объекты не слож-
но. Во втором случае — Вам придется внести изме-
нения в документ.
Если исчезнувшие элементы
— векторные объек-
ты Adobe Illustrator, убедитесь в том, что они нахо-
дятся на печатаемых слоях.
Для этого вызовите
диалоговое окно Layer
Options двойным щелчком названия слоя и проверь-
те, отмечена ли опция Print. Проделайте аналогич-
ную операцию со всеми слоями, содержащими гра-
фику, которую нужно поместить в Photoshop.
Photoshop не поддерживает
некоторые эфс[)екты
и объекты, допустимые в Adobe Illustrator. К ним от-
носятся помещенные F.ps-фаилы, растровая графи-
ка, растрированная векторная графика, орнамент-
пая заливка ч обводка, текст с обводкой. Когда Вы
открываете, копируете через буфер обмена или пе-
ретаскиваете в Photoshop документ, содержащий пе-
речисленные объекты, то программа их HI иорирует.
Векторная графика преобразуется в растровую, при
этом Photoshop заменяет орнаментную заливку се-
рым цветом и текст с обводкой — на текст без об-
водки. (Photoshop 2.5, в отличие от З.х, также не под-
держивает градиентную заливку). При попытке от-
крыть, скопировать или перетащить в Photoshop
упомянутые объекты, выдается сообщение о том,
что они могут подвер! нуться изменениям.
Создание заказной линиатуры в Illustrator
При создании заказной
линиатуры полутонового растра возникает вопрос
выбора и возможны несколь-
ко вариантов. Перед редактированием установок
линиатуры согласуйте свои действия с сервисным
бюро, которому будет передан Ваш документ.
Если Вы собираетесь
печатать цветоделенные формы, для установки
заказной линиатуры можно вос-
пользоваться Adobe Separator Utility 5.0.1 из пакета Adobe Illustrator
5.5. Она позволяет редактировать
линиатуру и угод поворота растра для каждого из
печатных цветов. В Illustrator 7.0 все настройки по
цветоделению находятся в меню File>Separation setup
(Файл> Параметры цветоделения). (Прим. ред.)
Н.сди документ помещен в
виде F.ps-файла в программу верстки, то параметры
линиатуры можно ус-
танавливать в этой программе (если она на это
рассчитана). Например, в PageMaker это можно проде-
лать двумя способами. Во-первых, Вы можете
установить параметры линиатуры для каждого из
печат-
ных цветов в диалоговом окне печати Colors.
Во-вторых, можно менять линиатуру и угол поворота
рас-
тра, редактируя PPD-файл (подробности в следующем
абзаце).
При печати цветоделенных
форм независимо от того, какой программой Вы
пользуетесь, можно
применять установки PPD-файла. Для редактирования
PPD-файла требуется понимание на начальном
уровне языка PostScript. Дополнительную информацию
можно найти в Fax YI document 4002 «Editing
Line Screens in a PPD-file».
Для редактирования
установок линнатуры можно применять
дополнительный модуль Riders (Riders
Maker в Illustrator 5.0). Он позволяет менять установки
линиатуры, угла поворота растра и формы рас-
тра для отдельного Eps-фаила (этот модуль нужно
скопировать из папки Separator&Utilities в папку
Plug-Ins). Модуль Riders прост в обращении, но имеет
некоторые ограничения. Например, его установки
затрагивают все печатные цвета, и при их
перекрывании в процессе традиционной печати
может воз-
никнуть муар. Однако, если применяется печатный
процесс без традиционного растрирования (continuous
(one), например, щелкография, то использование Riders
может быть полезно. Дополнительную информа-
цию можно найти в Fax YI document 4021 «Illustrator Riders filter: General
Information».
MAC OS
Внутренние преобразования
Ч 1 o6i,i видоизменить
орнаментную заливку контура, не изменяя при этом
сам контур, держи те нажатой
клавишу Р. Несмотря на то, что во время
преобразований картина на экране та же, что и при
преобразо-
вании самого контура, в конечном счете,
изменениям подвергается только орнаментная
заливка.
Примените к орнаментной
заливке или тексту с
обводкой команду Expand (Expand Fill), это позво-
лит Adobe Photoshop обработать их без искажении.
В Почему при использовании команды Place для
помещения текста в Adobe Illustrator 6.0 выдается
сообщение о некорректности текстового формата,
а в случае графики — выбор между place и parse?
О Многое зависит от того, какой инструмент
акти-
визирован в момент использования команды Place.
[Ipii импортировании текста
активизируйте ин-
струмент •< текст», нарисуйте текстовый блок,
выбери-
ie команду File>Import Text. Выделите нужный тек-
стовый файл и щелкните кнопку Import.
Сообщение place or parse
выдается при импорте
растрового Eps файла. Если выбрать Placed EPS, то
файл импортируется как связанная графика. В режи-
ме просмотра «Иллюстрация» (View>Preview) объект
будет выглядеть как перечеркнутый крест-накрест
ирямоу! ольпик (при печати па PostScript-устройстве
перекрестье исчезнет). При выборе Parsed EPS содер-
жимое импортируемого файла становится частью до-
кумента Adobe Illustrator. В режиме предварительного
просмотра этот объект появляется без
перекрестья.
Содержимое помещенных
Eps-файлов не редак-
тируется в Adobe Illustrator, он лить хранит образ
низкого разрешения в файле. При импорте с опцией
Parse файл становится частью документа и загружа-
ется полностью. При этом объем файла Illustrator
может сильно увеличиться.
Как же определить каким
методом было импор-
тировано изображение? Разница проявляется при
просмотре в режиме «Иллюстрация», — связанная
графика имеет перекрестье. Для печати без
цветоде-
ления годятся оба метода. Выбирайте опцию Parsed,
если документ предназначен лишь для экранною
просмотра, и опцию Placed — для вывода на фото-
наборный аппарат и использования в полиграфии.
Следует также помнить, что фильтры Photoshop и
Gallery Effects в пределах документа Adobe Illustrator
применимы лишь к встроенным Parsed-объектам.
В (Adobe Illustrator 6.0) Зачем программе нужен
диск Adobe Illustrator Deluxe при обращении
в меню помощи?
О Программа пытается найти
файл User Guide, pdf,
который находится на CD (этот файл содержит все
справки но программе). Сообщение будет выдавать-
ся всякий раз при обращении за справкой в меню
I lelp, независимо от того, вставлен диск или нет.
Необходимый файл
находится в цапке Online
Documentation. Если вы часто обращаетесь к програм-
ме за помощью, то имеет смысл скопировать этот
файл
на жесткий диск (объем
файла 7,5 Мбайт), после чего
программа запомнит его местонахождение.
ПРИМЕЧАЕ1ИЕ: Сообщение может также выдаваться
в том случае, если у Вас не установлен Acrobate
Reader или Exchange. Перед обращением к Adobe
Illustrator за справками, убедитесь в том, что хотя бы
одна из этих программ установлена. Для установки
Acrobat Reader найдите файл Adobe Products\Acrobat
Reader\AcroRead.mac, дважды щелкните его пиктог-
рамму.
В (Для версий 5.0 и более поздних)
Существует
ли быстрый способ поменять шрифт в несколь-
ких документах?
О Да. Пользуйтесь для
замены шрифтов командой
Find Font. Она позволит также изменить кернинг
шрифта, его цвет и стиль. Эта команда также дает
возможность сохранить и вывести на печать список
шрифтов, используемых в документе.
Выберите команду Type > Find
Font (или Filter >
Text > Find Font). Из списка Find Fonts in Document
выберите название шрифта. Программа найдет нос
лелнее использование шрифта в тексте.
Чтобы найти следующее
использование шрифта,
щелкните кнопку Find Next. Чтобы оставить выде-
ленный фрагмент без изменений, щелкните кнопку
Skip.
Выберите подходящий для
замены шрифт из
списка Replace Fonts. Для замены шрифта в одном
фрагменте щелкните койку Change, для замены
шрифта во всем документе — кнопку Change All.
После полной замены шрифта в документе его на-
звание удаляется из списка Find Fonts.
Можно ограничить выбор
шрифтов, выделяя
или снимая выделение с опций multiple-master, True
Type, Type 1 пли standart (Courier, Helvetica, Symbol
и Times). По умолчанию все они выделены. (ПРИ-
МЕЧАНИЕ: Чтобы выделить multiple-master шриф-
ты, отметьте опции Multiple Master и Typel).
Можно использовать список
шрифтов документа
(Document list) или шрифтов, установленных на
компьютере (System list).
Чтобы создать список
шрифтов (а также разме-
ров документа и разрешения печати), щелкните
кнопку Save и сохраните текстовый файл.
В Как выделять текстовый блок с одинаковой
заливкой при работе с фильтром Same Fill Color ?
О Фильтр Same Fill Color (а также и остальные
фильтры из меню Edit>Select) не применим к тек-
стовым объектам, импортированным Eps-файлам и
растровой графике. Фильтры Edit>Select>... выделя-
ют только контуры. Выделять текст можно так:
После применения фильтра!
ов) Select к вектор-
ным объектам, нажав клавишу Shift, выделите вруч-
ную текстовые объекты с теми же цветовыми атрибу-
тами. Сгруппируйте выделенные объекты. Теперь
дальнейшие изменения можно производить с этой
группой, и необходимость использования фильтров
Select отпадает. Также можно конвертировать текст в
контуры. Помните: подобная операция делает текст
передактируемым.
Чтобы выделить текстовые
объекты заданного
шрифта, размера, типа (отдельный текст, текст в об-
ласти, текст вдоль контура), воспользуйтесь
допол-
нительным модулем Select Text фирмы Cytopia
Software Incorporated (CSI). Для выделения тексто-
вых объектов заданного цвета заливки и обводки
су-
ществует дополнительный модуль Select Color Text
той же фирмы. Этой же фирмой выпущены наборы
модулей Cytopia Software Socket Set Volume One и
Two (модуль Select Text относится к Volume One).
Дополнительные модули устанавливаются в папку
Plug-Ins, после чего появляются в меню Filter>Colors,
Objects, Other и в меню Edit>Select. В диалоговом
окне фильтров Socket Set существует опция предвари-
тельного просмотра результата, также имеется
воз-
можность повтора действия и отмены действия
филь-
тра. За дополнительной информацией обращайтесь
но телефону (800) 588-0274, по факсу (415) 364-4592,
или на страницу www.cytopia.com. Обзор модулей
Cytopia Software Incorporated приводится в статье
«Get Set to be more productive» (Ted Alspach) в журна-
MAC OS
Создание градиента в четырех направлениях
С помощью фильтров Hard и Sott можно создать цветовой переход в четырех направлениях:
1. Щелкните инструментом
«прямоугольник» в
рабочем поле, в появившемся диалоговом
окне задайте ширину и высоту 10 и 140 пунк-
тов, соответственно.
2. Скопируйте
прямоугольник (Command+C) и
вклеите его поверх оригинала (Command+F).
Командой Arrange>Move переместите копию
на 100 пт. вправо (задайте 100 в текстовом поле
Horizontal и 0 — в текстовом поле Vertical).
3. Выделите оба
прямоугольника, скопируйте их
и вклейте спереди. Щелкните дважды пиктог-
рамму инструмента «поворот» и в диалоговом
окне Rotate задайте угол поворота 90°.
4. Присвойте верхнему и
правому прямоуголь-
никам 100%-й желтый цвет.
5. Окрасьте нижний и левый
прямоугольники в
100%-й голубой и 100%-й пурпурный цвета,
соответственно.
6. Создайте 20-шаговьш
переход между верхним
и нижним прямоугольниками.
7. Создайте 20-шаговый
переход между левым и
правым прямоугольниками.
8. Выделите группу перехода
от верхнего к нижне-
му прямоугольникам и примените к ней коман-
ду Filter> Pathfinde > Merge (Object > Pathfinder
> Merge (Объект > Обработка контуров > Объе-
динение) для Illustrator 7.0 и русского). Повто-
рите это с другой группой перехода. (Команда
Merge устраняет взаимопересечение контуров).
9. Выделите все созданные
объекты и примените
Filters > Pathfinder > Hard (Object > Pathfinder
> Hard (Объект > Обработка контуров > Жес-
ткое наложение) для Illustrator 7.0 и русского).
Можно также воспользоваться фильтром Soft
(Мягкое наложение).
MAC OS
Много файлов в одном и другие советы по использованию слоев
Чтобы хранить много
экземпляров одного и того же файла, отличающихся
несколькими деталями, на-
пример, одинаковый рисунок и разные тексты,
скомбинируйте эти файлы, используя слои.
Расположи-
те общие для всех файлов объекты на общем слое, а
различающиеся — на разных слоях. Меняя опции
слоев, можно просматривать или печатать тот или
иной вариант документа.
Работая со слоями, полезно знать следующее:
• Чтобы переместить
объект с одного слоя на другой, выделите элемент,
щелкните маленькую синюю
точку справа от названия слоя в палитре Layers.
Перетащите точку на название того слоя, на
котором
нужно разместить объект (эта операция
невозможна, если слой закреплен).
• Чтобы было легче
отслеживать на каком слое находится тот или иной
объект, присвойте слою цвет.
Для этого выделите слой и в раскрывающемся меню
выберите Layer Options for [название выделен-
ного слоя] ... Появится диалоговое окно Layers Options,
где из раскрывающегося меню Selection Color
можно выбрать цвет выделения для объекта,
принадлежащего данному слою.
ле Adobe Magazine за
сентябрь/октябрь 1996 г. на с.32.
(см. подшивку русской версии журнала Adobe
Magazine на сервере www.illustrator.ru)
В Можно ли инструментом «пипетка» брать
только цвет заливки, игнорируя цвет обводки?
О Да. Эти и .многие другие установки можно изме-
нить. Щелкните дважды пиктограмму инструмента
«пипетка» и установите нужные параметры. В Ва-
шем случае потребуется отметить опцию Fill и снять
выделение с опции Stroke в поле Eyedropper picks up.
В Как избавиться от маленьких треугольных
участков контура, возникающих после примене-
ния фильтра Offset Path с отрицательным пока-
зателем?
О Выделите получившийся
контур и выберите ко-
манду rilter>Pathfinder>Divide (Ob]ect>Pathfinder>
Divide Юбъект>0бработка конгуров>Разделение)
для Illustrator 7.0 и русского). Контур поделится на
группу компонентов. Если контур содержит неболь-
шое число опорных точек, то операции с ним можно
производить непосредственно в исходном докумен-
те. Инструментом «частичное выделение» выделите
треугольные участки контура и удалите их. В
случае
большого количества опорных точек скопируйте
контур в новый документ, примените к нему фильтр
Divide, инструментом «частичное выделение» сни-
мите выделение с нужных участков контура, удали-
те оставшиеся или выделите только нужные участки
и скопируйте их в исходный документ.
В Можно ли получить смесь двух плашечных
цветов в заданных пропорциях?
О Да. Существует несколько способов в
зависимости
от конечной цели. Если Ваш рисунок
ограничивается
лишь двумя цветами, то единственное, что Вам необ-
ходимо сделать — это установить в палитре Paint Style
опцию overprint для одного из цветов. Помните, что
экранное изображение не изменится и результат
будет
заметен лишь на печати. Подробную информацию и
примеры использования эффекта можно найти в
Adobe Illustrator Users Guide на с. 242-244.
Если число цветов в документе не ограничено (или
впоследствии платежные
цвета будут конвертироваться
в составные), то смешанный цвет можно получить,
пе-
рекрыв два объекта, которым присвоены
соответствую-
щие цвета, и применив фильтр Hard или Soft. Фильтр
Hard дает эффект overprint — результирующий цвет
получается выбором большего из двух значений для
каждого из компонентов перекрываемых цветов.
Фильтр Soft дает эффект прозрачности цвета. Можно
задать значение Mixing rate от 1 до 100, причем чем
выше это значение, тем прозрачнее цвет.
Применяя этот фильтр,
программа конвертирует
плашечные цвета в составные. Полученный цвет
можно снова сделать плашечным.
Чтобы добавить полученный
цвет в каталог
пользовательских цветов, воспользуйтесь
инструмен-
том «пипетка» и перетащите экземпляр цвета из
пик-
тограммы заливки на пиктограмму
пользовательского
цвета (зеленая пиктограмма в верхней правой
части
палитры Paint Style). В диалоговом окне Custom Color
выставьте нужные опции и щелкните кнопку ОК.
В Существует ли способ отключить функцию
drag and drop (перетащить и оставить)? При пе-
ретаскивании объекта иногда нужна просто про-
крутка экрана документа, а вместо этого объект
оказывается на рабочем столе.
О Функция «перетащить и оставить» не подлежит
отключению, но решение существует. Выделите
объект, который Вы хотите переместить,
установите
курсор на строку заголовка или на нижнюю полосу
прокрутки, чтобы прокрутить экран вверх или вниз.
Установив курсор на правую полосу прокрутки, Вы
прокручиваете экран вправо. Достигнув нужного
места рабочего поля, уберите курсор с полосы про-
крутки и после этого отпустите кнопку мыши.
Добавление заказных цветов,
цветов из
библиотеки PANTONE в файл начальных
установок Adobe Illustrator 5.x
Во время загрузки
программа Adobe Illustrator 5.x
обращается к файлу начальных установок,
находяще-
MAC OS
Создание орнамента.
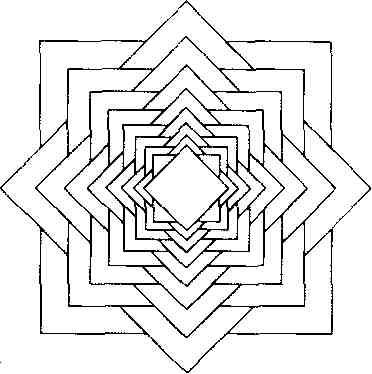
(Для версии 6.0 и 7.0)
Функция Repeat Transtorm (Повторить трансформирование)
может избавить Вас
от необходимости многократно выполнять одни и те
же действия при создании сложных
объектов. Группа преобразовании, определенная в
диалоговом окне Transform
Each, воспринимается как одно действие и может быть
повторена. Покажем это
на примере.
Чтобы создать фигуру,
изображенную на картинке, создайте квадра'1, при-
своите ему заливку и обводку толщиной в 1 пт.
Выберите команду Arrange >
Transtorm Each (Ob)ect> Transforrri>Transform Each
(Объект>Трансформпрова-
ние>Трансформировать каждый) в Illustrator 7.0 и
русском), установите значе-
ние 90 для масштабирования по горизонтали и
вертикали и 45° для величины
поворота, щелкните кнопку Copy. Примените Repeat Transform
(Comand+D) 14 раз.
Можно повторить описанную
процедуру, варьируя установки в диалоговом окне
Transtorm Each. Сле
дует, однако, отметить что, во-первых, этот прием
не позволяет масштабировать толщину линий, даже
если в Preferences выставлена опция Scale line weight,
во-вторых, центр вращения фигур, не являющихся
эллипсом или прямоугольником, может отличаться
от их i еометрического центра.
муся в цапке Plug-Ins. Это
позволяет добавить в па
литру Paint Styles заказные цвета, градиентные и орна-
ментные заливки, определенные в файле начальных
установок. Таким же образом определяются
начальные
значения для масштаба просмотра, размера окна,
уста-
новки просмотра (например. Preview, Artwork, Show
Rulers, Views), установка линеек прокрутки, установки
документа и печати.
Начальные установки Adobe
Illustrator можно из-
менит!,, добавляя новые заказные цвета, градиент-
ные заливки и элементы оформления в файл на
чальных установок или редактируя содержимое это-
го файла. Однако программа не позволяет копиро-
вать в файл начальных установок содержимое цве-
товых библиотек (таких как PANTONE, TRUMACH
и т.д.) Для выхода из подобной ситуации создайте
копию файла, содержащего цветовую библиотеку, и
переименуйте ее в Adobe Illustrator Startup. Затем
скопируйте в получившийся документ содержимое
исходного файла начальных установок
Чтобы добавить библиотеку
цветов в файл на-
чальных установок Adobe Illustrator, проделайте сле-
дующее:
1. Создайте в папке Plug-Ins копию файла началь-
MAC OS
РЕКОМЕНДАЦИЯ
Допустим, Вам нужно
создать копию одного или
нескольких объектов на другом слое. Поступай-
те следующим образом. Выделите объекты, кото-
рые нужно скопировать. В палитре Layers справа
от названия слоя, на котором находятся выделен-
ные объекты, найдите окрашенный маркер. Дер-
жите клавишу Option нажатой и «перетащите»
маркер (курсор примет форму руки с красным
плюсом) на название слоя, на котором должна
находиться копия.
ных установок и сохраните
ее иод новым именем
(например, Adobe Illustrator Startup.old)
2. Создайте копию файла,
содержащего цветовую
библиотеку. Цветовые библиотеки FOCOI.TONE,
TRUMATCH, PANTONE, установленные в
Illustrator 5.5, содержатся в папке Color Systems.
3. Переименуйте дубликат
файла, содержащего
цветовую библиотеку в Adobe Illustrator Startup,
и переместите ее в папку Plug-Ins.
4. Откройте в Illustrator 5.5 копию
исходного файла
начальных установок (в нашем случае Adobe
Illustrator Startup.old)
5. Скопируйте все
содержащиеся в файле объекты
командами Edit>Select All, Edit>Copy.
6. Откройте файл Adobe Illustrator
Startup, выбери-
те команду Edit>Paste.
7. Сохраните файл, выйдите
из программы. Затем
снова запустите Adobe Illustrator. Во время заг-
рузки программа обращается к новому файлу на-
чальных установок и добавит цветовую библио-
теку в палитру Paint Style.
Добавление цветовых библиотек
в файл
начальных установок Adobe Illustrator 6.0
Во время загрузки
программа Adobe Illustrator 6.0 обра-
щается к файлу начальных установок в папке Plug-Ins.
Это позволяет добавить в палитру Paint Styles заказные
цвета, градиентные и орнаментные заливки,
определен-
ные в файле начальных установок. Таким же образом
определяются начальные значения для масштаба
про-
смотра, размера окна, установки просмотра
(например,
Preview, Artwork, Show Rulers, Views), установка линеек
прокрутки, установки документа и печати.
Начальные установки Adobe
Illustrator можно из-
менить, добавляя новые заказные цвета, градиент-
ные заливки и элементы оформления в файл на-
чальных установок или редактируя содержимое лто-
149

MAC OS_________________________________________________________
О фильтрах цветового перехода
Вероятно Вы уже знакомы с
операцией создания группы промежуточных
объектов, использующих пе-
реходные цвета. Подобным образом можно создать
переход между цветами задивки трех и более объек-
тов. Illustrator имеет blend-фильтры, позволяющие
проделать подобные операции. Чтобы познакомить-
ся с ними, создайте несколько объектов с
различным цветом заливки, затем выберите команду
Filter >
Colo r> Blend Horizontally, Blend Vertically иди Blend Front to Black
(Фильтр>Цвета>Переход по горизон-
тали, Переход но вертикали иди Переход от
верхнего к нижнему, для русской версии).
При использовании фильтра
Blend Horizontally цвет крайнего левого и крайнего
правого объекта ос-
тается неизменным, а промежуточным объектам
присваиваются значения смеси в различных
пропорци-
ях цветов крайнего левого и крайнею правого
объекта. Таким образом, создается эффект
цветового пе-
рехода. Фильтр Blend Vertically использует для создания
переходных цветов и оставляет неизмененными
цвета самого нижнего и верхнего объектов. Фильтр
Blend Front to Back создает переход между цветами
объектов, лежащих на заднем и переднем планах.
Замечание: изменяя цвет, blend-фильтры не меняют
порядок расположения объектов.
к) (райла. Однако программа
не позволяет копировать
в файл начальных установок содержимое цветовых
библиотек (таких как PANTONE, TRUMACH и т.д.) Что-
бы выйти из подобной ситуации, создайте копию
фай-
ла, содержащею цветовую библиотеку, и переименуй-
те ее в Adobe Illustrator Startup. Затем скопируйте в по-
дучившийся документ содержимое исходного файла
начальных установок.
Файл начальных установок
Adobe Illustrator 6.0 со-
держит К) образцов узора для бордюров: Arrow 1.2. out/
in, Arrow 1.2.side, Dbllinel.2.side, Dbllinel.2.oiiter, Lau-
rel.inner, Laurel.outer, Laurel.side, Robe.side, Tribevel.side
и Trihevel.outer. Эти узоры не применены к объектам,
поэтому после копирования их в переименованный
файл цветовой библиотеки создайте в документе
об-
разцы использования перечисленных узоров, чтобы
гарантировать загрузку данных узоров в
программу.
Чтобы добавить библиотеку изветов в файл на-
чальных установок Adobe Illustrator, проделайте
слгдукчцее:
1. Создайте в панке Plug-Ins
копию файла началь-
ных установок и сохраните ее под новым именем
(например, добавив расширение .old).
2. Создайте копию файла с
нужной цветовой биб-
лиотекой. Цветовые библиотеки FOCOLTONE,
TRUMATCH, PANTONE и TOYO, установленные
в Illustrator 6.0, содержатся в папке Color Systems.
3. Переименуйте дубликат
файла с цветовой биб-
лиотекой в Adobe Illustrator Startup и перемести-
те его в папку Plug-Ins.
4. Откройте в Illustrator 5.5 файл
Adobe Illustrator
Startup.old.
5. Скопируйте все
содержащиеся в файле объекты
командами Edit>Select All, Edit>Copy.
6. Откройте файл Adobe Illustrator
Startup, выбери-
те команду Edit>Paste.
7. Создайте в файле Adobe
Illustrator Startup 10 кон-
туров.
S. На основе этих контуров создайте 10 бордюров
с соответствующими узорами.
9. Сохраните файл, выйдите
из программы. Затем
снова запустите Adobe Illustrator. Во время загруз-
ки программа обращается к новому файлу началь-
ных установок и добавит цветовую библиотеку в
палитру Paint Style.
Табуляторы в Adobe Illustrator 5.5
ОПИСАНИЕ
Adobe Illustrator 5.5 позволяет использовать как
символьные, так и графические табуляторы.
Палитра Tab Ruler дает
возможность определить
положение и тип табулятора (выравнивание по ле-
вому краю, по правому краю, по центру и по деся-
тичной точке). Выравнивание по левому краю рас-
полагает символы, стоящие за табулятором, вдоль
позиции табуляции. Выравнивание по центру рас-
полагает центр первого слова, следующего за табу-
лятором, вдоль позиции табуляции. Выравнивание
по правому краю располагает самый правый сим-
вол, следующий за табулятором, слева от позиции
табуляции. Выравнивание по десятичной точке ус-
танавливает десятичную точку числа, следующего
за
табулятором в позицию табуляции.
Графические табуляторы, —
это объекты, кото-
рые служат для выравнивания текста по левому
краю.
РЕШЕНИЕ.
Вызов палитры Tab Ruler:
1. Выберите команду Window>Show Tab Ruler
(Command+Shift+T).
Установка символьного табулятора:
1. Одним из инструментов
выделения или инстру-
ментом «текст» выделите текстовый объект.
2. Выберите команду
Windows>Show Tab Ruler
(Command+Shift+T).
3. Выберите Alignment в правом
верхнем углу па-
литры.
4. Выберите нужный тип
табулятора (выравнива-
ние но левому краю, по правому краю, по центру
150
ii iio десятичной точке),
щелкните по .тинейке та-
б\';1ЯЦ11и, чтобы установить позицию табулятора.
Замена типа табулятора:
1. O;IHIIM 113 инструментов
выделения пли инстру-
ментом «текст» выделите текстовый объект.
2. Выберите команду Windows >
Show Tab Ruler
(Command+Shitt+T).
3. Щелкните по позиции
табулятора на линейке та-
буляции и установите новый тин табуляции.
Ч гобы снять выделение с табулятора, щелкните
по линейке табуляции справа от позиции табуля-
тора.
Удаление табулятора:
1. Одним из инструментов
выделения нлн ннстру-
ментом «текст» выделите текстовый объект.
2. Выберите команду
\Vmdows>Show Tab Ruler
(Comrnand+Shiit+Tl.
3. Выделите табулятор на
линейке табуляции н пе-
ретащите его вверх иди влево за пределы линей-
ки. Когда в окне Tab Position появится Delete,
о [пустите КНОПКУ мыши. Табулятор не удаляет-
ся при перетаскивании в правую нлн нижнюю
часть налнтры.
(..озданче графического табулятора:
1. Создайте текст в области.
2. ПОЛЬЗУЯСЬ инструментом
«перо», создайте кон
тур. Присвойте заливке п обводке контура атри-
бут None.
3. Расположите контур
поверх текстовой области,
содержащей табуляторы.
4. Выделите контур н текстовый объект и примените
команду Type>Make Wrap.
л. Инструментом "частичное выделение»
выделите
линию и переместите ее в нужную позицию.
MAC OS
ПОДРОБНОСТИ
Если во время вызова
палитры Tab Ruler выделена
текстовая область, то палитра автоматически
прини-
мает ширину области н устанавливается непосред-
ственно над ней. Чтобы изменить размеры палитры,
воспользуйтесь кнопкой в правом нижнем углу па-
литры. Щелчком кнопки в верхней правой части па-
литры ей можно присвоить ширину текстовый облас-
ти. Высоту налптры изменить нельзя.
По умолчанию программа
автоматически уста-
навливает левые табуляторы через каждые полдюй-
ма. При установке нового табулятора все автоматп
чески выставленные табуляторы, находящиеся
левее
нового, отменяются. Заданные таким образом уста-
новки палитры Tab Ruler начинают действовать нос
ле выделения текста. 1 [озпцпя табуляции может
быть выражена только целым значением в точках.
Когда измерение ведется в дюймах или миллимет-
рах, позиция табуляции становится равной ближай-
шему целочисленному значению в точках. Выделите
опцию Snap, чтобы позиции табуляции соответство-
вали делениям линейки табуляции. Отменить ii
включать опцию Snap во время установки маркеров
табуляции можно также, пользуясь клавишей
Control. Клавиша Shift, нажатая во время перемеще-
ния маркера, заставляет двигаться вместе с ним
все
табуляторы, находящиеся правее выделенного. Еди-
ница измерения линейки табуляции определяется,
исходя из установок диалогового окна Document
Setup. Щелчком индикатора позиции табуляции, на-
ходящегося на палитре lab Ruler, можно изменить
единицы измерения. Поменять единицу измерения
для всех новых документов можно в установке Ruler
Unit диалоговою окна General Preferences.
Глядя на звезды
(Персия 6.0) Illustrator 6.0
дает возможность создавать интересные эффекты,
используя инструменты до-
полнительной напели (звезда, многоугольник,
спираль). В Illustrator 7.0 п русском эти инструменты
рас-
положены в группе Ellipse Tool (Инструмент «Эллипс»!. С
помощью клавиши W Вы можете создать од-
новременно несколько объектов. Объясним на
примере, о чем идет речь.
Щелкните пиктограмму
инструмента на дополнительной панели. Щелкните
рабочее ноле выбран-
ным инструментом и протащите курсор, чтобы
создать объект. Затем, не отпуская клавишу мыши,
на-
жмите клавишу W и перемещайте курсор по
направлению к центру созданного объекта, —
программа
станет создавать сразу несколько объектов (их
число зависит от скорости перемещения курсора).
Более
интересный результаг .можно получить, перемешая
курсор не но прямой линии, а вдоль дуги но направ-
лению к центру фигуры, — это создаст эффект
вращения объектов.
Существуют удобные
способы управлении инструментами
дополнительной палитры: нажимая во вре-
мя рисования клавиши «стрелка-вверх»
(«стрелка-вииз») можно увеличить (уменьшить)
число лучей звез-
ды, число сторон многоугольника или количество
витков спирали; нажатая клавиша Shift позволяет
вырав-
нивать создаваемый объект вдоль горизонтальной,
вертикальной или наклоненной под 45° оси; клавиша
Ctrl
позволяет регулировать заостренность лучей
звезды и плотность витков спирали; держа нажатой
клавишу
Spacebar, можно во время рисования перемещать объект
по поверхности страницы; нажатая клавиша Alt
(Option) позволяет располагать сегменты параллельно
или выравнивать углы звезды.
Чтобы получить цветовой
переход, выделите созданные объекты, присвойте
им цвет заливки, затем сни-
мите выделение с объекта, находящегося на
переднем плане, н присвойте ему контрастирующий
с предыду-
щим цвет, заново выделите все объекты и примените
команду Eilters>Colors>BleHd Front to Back.
151
MAC OS
Вырезание
Adobe Illustrator 6.0 лает
возможность разрезать объекты с помощью
инструмента «нож», расположен-
ного на дополнительной панели.
Инструмент «нож» но
способу применения напоминает лезвие бритвы.
Активизируйте инструмент и
протащите его по тем объектам, которые нужно
разрезать. Его действию подвергаются все
объекты, вне
зависимости от того выделены они или нет, однако
инструмент «нож» не оказывает воздействия на
рас-
тровые объекты Adobe Illustrator. Держите нажатой
клавишу Shift, если линии разреза должны прохо-
дить строго горизонтально, вертикально или под
углом в 45°.
С помощью инструмента
«нож» можно превратить контур в «режущий»
объект. Выделите контур, кото-
рому Вы хотите придать «режущие» свойства и
выберите команду Object>Apply Knife. Но будьте осторож-
ны — разрежутся все объекты перекрывающиеся с
выделенным. Разрезанные объекты лишаются
обводки.
1 р^нческие табуляторы не
применимы к тексту
вдоль контура и простому тексту. Их можно исполь-
зовать только совместно с заданными в палитре Tab
Ruler позициями табуляции. При выделенном про-
стом тексте или тексте вдоль контура операция
Make Wrap не активизируется.
Конвертирование текстового
контура
в обычный в Adobe Illustrator 5.x и более
поздних версиях
После щелчка контура
инструментом «текст» или
инструментом «текст вдоль контура» он превраща-
ется в ]екстовыи контур. С этого момента текст и
контур становятся единым объектом, и после
набора
текста вдоль кривой все преобразования,
применяе-
мые к контуру, затрагивают и этот текст.
Чтобы конвертировать текстывои контур в обычный:
Используйте фильтр Revert Text Path:
1. Выйдите из программы.
2. Переместите файл Revert Text
Path из папки
Optional Plug-Ins в папку Plug-Ins.
3. Запустите программу и
откройте документ, со-
держащий текстовый контур.
4. Щелкните контур
инструментом «текст», затем
выберите команду Edit>Select All (Command+A).
5. При выделенном тексте
выберите команду
Edit>Cut (Command+X).
6. Снимите выделение с контура (Command+Shift+A).
7. Вклейте текстовый блок
на рабочее поле
(Command+V).
8. Выделите команду
View>Artwork и выделите тек-
стовый контур инструментом «выделение».
9. При выделенном контуре
выберите команду
Filters>Text>Revert Text Path.
10. В диалоговом окне Revert Text Path выделите или
снимите выделение с опции Delete Text Path,
щелкните кнопку ОК.
ПРИМЕЧАНИЕ: Когда в
диалоговом окне Revert
Text Path не выделена опция Delete Text, фильтр со-
здает копию текстового контура,
конвертированную
в обычный контур, и помещает ее над исходным тек-
стовым контуром.
ИЛИ: В Illustrator з.О.х
скопируйте и вклейте тексто-
вый контур, пользуясь инструментом «выделение в
группе».
Невозможность выставить
заказную
линиатуру для конкретного объекта
в документе Adobe Illustrator
ОПИСАНИЕ
Вы не можете присвоить
отдельному векторному
или текстовому объекту Adobe Illustrator 5.x заказ-
ную линиатуру.
РЕШЕНИЕ
Установите желаемое
значение линиатуры в Riders-
файле, затем сохраните объект как Eps-файл и поме-
стите его в документ:
1. Создайте Riders-файл для
установки нужной лини-
атуры. Подробности изложены в следующем па-
раграфе.
2. Скопируйте объекты,
которые должны печатать-
ся с заказной линиатурой, в новый документ и
сохраните его в формате EPS.
3. Удалите из папки Plug-Ins файл EPSF Riders.
4. Поместите созданный Eps-файл в Ваш документ.
5. Повторите шаги 1—4 для каждого объекта(ов),
требующего отдельную
установку линиатуры.
ПРИМЕЧАНИЕ: Документы, в которых определена
более чем одна установка линиатуры, могут замед-
лять процесс печати или служить причиной
PostScript-ошибок обращения к памяти (например,
lirnitcheck, OffendingCommand: setscreen).
ДОПОЛНИТЕЛЬНАЯ ИНФОРМАЦИЯ
По умолчанию Adobe Illustrator не содержит инфор-
мации о линиатуре и при печати использует уста-
новки принтера. В версии 5.x и более поздних Вы
можете изменить общие установки для линиатуры,
угла наклона растра, формы растра и величины
спрямления (flatness), редактируя Post Script-код в
Rider-файле. Illustrator использует Rider-файл, со-
держащийся в папке Plug-Ins, под названием Adobe
Illustrator EPSF Riders.
Установки, заключенные в
Rider-файле, распрост-
раняются на печать документа н создание EPS-файла,
при сохранении же документа в формате AI они игно
рируются. При использовании подобного EPS-файла в
программе верстки или цветоделения его
содержимое
печагается на всех цветоделенных фотоформах в
соот-
ветствии с установленными пользователем
параметра-
ми. Эти установки хранятся в файле, пока он не
пере-
сохранен в Illustrator с использованием Rider-файла,
определяющего другие параметры. Если EPS-файл пе-
ресохраняется при отсутствии Riders-файла, упомяну-
тые установки аннулируются.
Создание заказной линиатуры в Adobe Illustrator
версии 6.0.
1. Установите
дополнительный модуль Riders, пере-
местив его из папки Riders, находящейся в нанке
Utilities, в папку Filters, находящуюся в нанке
Plug-Ins. Этот модуль добавит подменю Others в
меню Filters.
2. Запустите Illustrator и
выберите команду Filter>
Others>Make Riders, чтобы создать Rider-файд.
3. В диалоговом окне Make Riders
выберите из рас-
крывающегося списка Screen Frequency одно из
значений или Other, чтобы задать другое значе-
ние линиатуры в пределах от 1 до 999 линий на
дюйм Ilpi).
4. Щелкните кнопку Make, чтобы
сохранить Riders-
файд иод именем Adobe Illustrator EPSF Riders в
папке Plug-Ins.
(.'o,i()iiH«f заказной линчатуры в Adobe Illustrator 5.5;
1. Установите
дополнительный модуль Riders, пере-
местив Riders-файл из папки Separator & Utilities'»
Riders Folder в папку Plug-Ins. Этот модуль доба-
вит подменю Others в меню Filters.
2. Запустите Illustrator н
выберите команду
r-'ilter>Others>Make Riders, чтобы создать Rider-
файл.
3. В диалоговом окне Make Riders
выберите из рас-
крывающегося списка Screen Frequency одно из
значений или Other, чтобы задать другое значе-
ние линиатуры в пределах от 1 до 999 линий на
дюйм (Ipi).
4. Щелкните кнопку Make, чтобы
сохранить Riders-
файл под именем Adobe Illustrator EPSF Riders в
нанке Plug-Ins.
Создание заказной
линиатуры в Adobe Illustrator
5.0.х:
I. Установите
дополнительный модуль Riders, пере-
местив файл RidersMaker из папки Separator &
Utilities\3rd Party Utility в папку Plug-Ins. Этот
модуль добавит подменю Riders в меню Filters.
2. С помощью
дополнительного модуля
RidersMaker создайте Riders-файл, выбрав коман-
ду: Filters>Riders>Make Custom Riders.
3. Отметьте Screen Frequency,
щелкните кнопку
Setup, чтобы установить необходимое значение
линиатуры в пределах от 1 до 999 линий на дюйм
(Ipi).
4. Щелкните кнопку Make, чтобы
сохранить Riders-
файл под именем Adobe Illustrator EPSF Riders в
папке Plug-Ins.
Чтобы удалить установки, созданные Riders-файлом:
1. Уберите файл Adobe Illustrator EPSF
Riders из
панки Plug-Ins.
2. Откроите Eps-файл в Adobe Illustrator.
3. Сохраните файл в нужном формате.
При операциях с Riders-файлом перезагрузка Adobe
Illustrator не требуется.
Фильтр Artwork Speedup View
Дополнительный модуль Artwork
Speedup View про-
граммы Adobe Illustrator 5.x позволяет ускорить вы-
вод па :1кран изображения в том случае, когда все
слои находятся в режиме просмотра Artwork. В вер-
сии Illustrator 6.0 вывод изображения на экран не ус-
коряется.
Дополнительный модуль Artwork
Speedup View
автоматически устанавливается в папке Optional
Plug-Ins (в Illustrator 5.x и более поздних) или в пап-
ке Separator&Utilities (в Illustrator 5.0.1 и более ран-
них версиях). Чтобы активизировать модуль, пере-
местите его в папку Plug-Ins и перезапустите про
грамму. При установленном фильтре выделенные
объекты используют черный цвет вместо цвета вы-
деления, определенного для данного слоя.
Дополнительный модуль FreeHand
Format в
Adobe Illustrator б.О.х
Дополнительный модуль
FreeHand Format позволя-
ет открывать файлы, созданные программой
Macromedia FreeHand 5.01 и более ранних для
Macintosh или FreeHand 5 и более ранних для
Windows. После установки дополнительного мо-
дуля FreeHand Format в списке форматов фай-
лов диалогового окна Open появляются форматы
FHD и AGD1 и программа получает возможность
конвертировать документы FreeHand в макси-
мально соответствующие им документы Adobe
Illustrator.
MAC OS
Расположение слоев
По умолчанию Adobe Illustrator
помещает каждый новый созданный слой в начало
списка. Чтобы поме-
стить новый слой в определенное место, выделите
слой, над которым Вы хотите расположить новый
слой. Держите нажатой клавишу Shift, вызывая
раскрывающееся меню палитры Layer. Теперь в нем на
месте команды New Layer находится команда New Layer Above
Layer [название выделенного слоя].
MAC OS
Построение пирамиды
Как создать объект, не
входящий в стандартный набор фигур Adobe Dimensions?
Ниже излагается способ
построения пирамиды:
1. Выберите команду Artwork>New Artwork, чтобы открыть окно просмотра двухмерного объекта.
2. Выберите инструмент
«прямоугольник» и, держа нажатой клавишу Shitt,
нарисуйте квадрат. Запом-
ните его размер, который находится в строке
состояний (например, 3 дюйма).
3. Щелкните кнопку Apply, чтобы графика появилась в окне просмотра трехмерных объектов.
4. Выберите команду Operations>F.xtrude. В появившейся палитре Extrude наберите в текстовом поле
Depth величину, равную
половине длины стороны квадрата. Щелкните кнопку
Apply.
л. При выделенном квадрате (который уже приобрел
толщину) в палитре Kxtrude выберите команду
New Bevel. В появившемся
диалоговом окне щелкните New.
А. Выберите инструмент «перо». В окне «Unfilled Art: New
Bevel» нарисуйте прямую линию под углом
45°. держа нажатой клавишу Shift и отмечая точки (не протаскивайте курсор, иначе это приведет к
искривлению линии).
7. Щелкните кнопку Apply, чтобы применить новый
профиль фигуры вращения к объекту. Закройте
диалоговое окно Extrude.
Я. Чтобы изменить пропорции пирамиды, выберите
команду Operations>Scale. Выделите опции Non
uniform и I.оса] и установите величину Z (высота пирамиды).
ПОДГОТОВКА WINDOWS-ФАЙЛОВ
FREEHAND
Windows-версия FreeHand не поддерживает форма-
ты FHD3 и AGD1. Чтобы открыть в Illustrator файлы,
созданные этой программой, нужно преобразовать
их
в формат FHD3(FreeHand3) или AGD1 (FreeHand 4.0
иди 5.0), с помощью редактора ресурсов ResEdit,
Disktop или File Fanatic.
ПРИМЕЧАНИЕ: Подобная
процедура не поддержи-
вается Adobe System и приводится здесь просто как
пример. Эта процедура требует определенных навы-
ков работы с ResEdit, иначе могут быть изменены
или уничтожены ресурсы файла. Все действия про-
изводите с копией файла. Никогда не редактируйте
открытый файл, так как в этом случае ошибка ре-
дактирования может повлечь за собой выход про-
граммы из строя. В случае неудачи обращайтесь к
сохранившемуся исходному файлу.
Чтобы изменить тип FreeHcmd-фаила в ResEdit:
1. В ResEdit выберите команду
File>Get File \ Folder
Info.
2. В диалоговом окне Get File \
Folder Info выделите
нужный файл, щелкните Getlnfo.
3. В диалоговом окне Info
смените тип файла на
FHD3 или AGD1.
4. Сохраните файл и выйдите из программы ResEdit.
УСТАНОВКА МОДУЛЯ FREEHAND FORMAT
Чтобы установить модуль, закройте Adobe
Illustrator, разархивируйте файл FreeHand Format и
поместте его в папку Plug-[ns\File Format. Запусти-
те Adobe Illustrator.
Если после установки
модуля форматы FHD3 и
AGD1 не появились в списке форматов диалогового
окна Open, то переустановите установки plug-in (plug-
ins preference) Adobe Illustrator.
Для нового выбора установок:
1. Выберите команду File>Preferences>Plug-Ins.
2. Найдите папку Plug-Ins и выделите ее щелчком.
3. Щелкните кнопку Plug-Ins,
расположенную в
нижней части диалогового окна Plug-Ins
Preferences под полосой прокрутки.
4. Щелкните кнопку ОК при появлении сообщения:
«Plug-Ins in the folder 'Plug-Ins' won't be
available
until you restart Illustrator».
5. Перезагрузите Illustrator.
КОНВЕРТИРОВАНИЕ ФАЙЛОВ
FREEHAND
Adobe Illustrator при открывании файлов FreeHand
конвертирует объекты исходного документа в их
бли-
жайший эквивалент Adobe Illustrator-объекта. Объек-
ты, не поддающиеся конвертированию,
игнорируются.
Установки документа
Adobe Illustrator не сохраняет
размер и ориентацию
страницы исходного файла, вместо этого программа
конвертирует границы FreeHand-документа в на-
правляющие. Формат и расположение страницы
конвертированного документа определяются фай-
лом начальных установок Adobe Illustrator.
MAC OS
РЕКОМЕНДАЦИЯ
Если Вы набрали текст
заглавными буквами и же-
лаете автоматически преобразовать его в пропис-
ной текст, начинающийся с заглавной буквы, при-
мените команду Type>Change Case, затем выдели-
те опцию Mixed Case. (Следует помнить, что если
текст набран заглавными буквами с помощью из-
менения регистра, то преобразование их в пропис-
ные невозможно).
Максимальный размер
документа, с которым мо-
жет работать FreeHand (222 дюйма или 15984 пунктов!,
превосходит аналогичный параметр Adobe Illustrator
(12()дюймов или 8640 пунктов). FreeHand 4.0 поддержи-
вает размер документа вплоть до 54дюймов 13888 пунк-
тов).
По умолчанию страница FreeHand
имеет формат
Letter и портретную ориентацию и располагается в
нижнем левом углу рабочего поля на расстоянии
1628 пт. от нижнего и 1725 пт. от левого края рабочего
ноля. Adobe Illustrator, открывая документ FreeHand,
обрабатывает область размером 6350 пт. на 6315 пт.,
начиная с нижнего левого угла рабочей области
FreeHand. Объекты, не попавшие в эту область, обре-
заются.
Методы измерения объектов
в Adobe Illustrator и
FreeHand различаются. Adobe Illustrator 6.0 при из-
мерении объекта учитывает толщину обводки (на-
пример, квадрат со стороной 200 пт. и толщиной об-
водки 12 пт. имеет размер 212 пт.) FreeHand толщину
обводки не учитывает, и описанный выше объект в
.пой программе имеет размер 200 пт.
Операции с ц&етом
FreeHand создает имена для
оттенков, а также плашеч-
ные и составные цвета с именем или без имени.
Illustrator создает переименованные плашечные (заказ-
ные) цвета, но не поддерживает имена для оттенков
или составных цветов. Открывая файлы FreeHand,
Illustrator конвертирует переименованные составные
цвета и оттенки безымянных составных цветов в за-
казные цвета. Например, если Illustrator встречает в
FreeHand-файле составной PANTONE-цвет, то он кон-
вертирует его в заказной (плашечный).
Illustrator не поддерживает
установку формы ра-
стровой точки, линиатуры и угла наклона растра
для отдельного объекта, и при конвертировании
FreeHand-файлов подобные установки игнориру-
ются.
FreeHand поддерживает восемь типов заливок:
основную, заказную,
ступенчатую, орнамент,
PostScript, радиальную, текстурную и мозаику.
Adobe Illustrator поддерживает лишь три из них:
основную, ступенчатую и
мозаику. Конвертируя сту-
пенчатую и радиальную заливки, программа заме-
няет их соответствующей градиентной заливкой,
мозаику — орнаментной заливкой. Орнаментная,
PostScript и текстурная заливка игнорируются, в ре-
зультате чего обводке и заливке объекта
присваива-
ются значения None.
MAC OS
РЕКОМЕНДАЦИЯ
Чтобы упростить работу с
направляющими, рас-
положите их на отдельном слое. В этом случае
такие операции как спрятать, показать, закре-
пить, отменить закрепление, можно будет выпол-
нять, пользуясь палитрой Layers и не обращаясь
к различным пунктам меню.
Импортированная графика.
Illustrator может
конвертировать связанные Eps-фай-
лы, импортированные несжатые изображения в фор-
матах TIFF и PICT с разрешением 72 dpi. Объекты,
формат которых не поддерживается Adobe Illustrator,
конвертируются в прямоугольник без заливки и об-
водки. В процессе конвертирования они могут быть
искажены или проигнорированы программой.
EPS
Illustrator не открывает файлы
FreeHand, содер-
жащие импортированные F.PS-файлы. Когда про-
грамма пытается открыть подобный файл, выда-
ется сообщение об ошибке: «Error converting file.
The tile contains elements not supported by the
converter».
Когда Illustrator открывает
FreeHand-файл, со-
держащий связанный Eps-файл, программа сохра-
няет информацию о связи. Если связь с Eps-diai'i-
лом утеряна, помещенное изображение заменяет-
ся прозрачным прямоугольником без обводки.
T/FF
Illustrator не может
конвертировать содержащие-
ся в FreeHand-файле связанные изображения в
формате TIFF. Программа заменяет их прозрач-
ными прямоугольниками без обводки.
Когда в документе FreeHand
программа встре-
чает импортированное изображение в формате
TIFF (без компрессии), то последнему присваива-
ется разрешение 72 ppi, после чего изображение
масштабируется в соответствии с разрешением 72
dpi ((ppi/72) x исходный размер объекта = размер
конвертированного объекта). Таким образом, раз-
мер объекта с исходным разрешением превосходя-
щим 72 ppi в процессе конвертирования возраста-
ет, а размер объекта с исходным разрешением ме-
нее 72 ppi — уменьшается. Например, если
Illustrator конвертирует FreeHand-файл, содержа-
щий объект в формате TIFF размером 146 х 146 пт.
и с разрешением 150 ppi, то после конвертирования
объект принимает размер 300 х 300 пт.
Когда в конвертируемом
документе встречает-
ся объект TIFF с LZW-компрессиеи, программа
заменяет его прозрачным прямоугольником без
обводки. Размер прямоугольника определяется
методом, изложенным в предыдущем абзаце.
Illustrator помещает полученный прямоугольник
выше первоначальной позиции объекта. На-
пример, при конвертировании объекта TIFF с раз-
решением 150 ppi и размером 146 х 146 пт., получа-
ется квадрат со стороной 300 пт., перемещенный
на 300 пт. вверх относительно исходного положе-
ния.
PICT
Когда Illustrator открывает
документ FreeHand,
содержащий несжатое изображение в формате
PICT с разрешением 72 ppi, программа конверти-
рует его без изменений, не меняя его расположе-
ния в документе.
Если PICT-объект имеет
разрешение, превосхо-
дящее 72 ppi, то в процессе конвертирования он
MAC OS
Создание мраморной текстуры.
(Только для версии 6.0)
Интересных эффектов с растрированными объектами
можно достичь, используя
фильтры Photoshop. Покажем это на примере создания
мраморной текстуры.
1. Создайте объект,
присвойте ему однородный цвет и выберите команду
Object>Rasterize (Объект>Ра-
стрировать). В диалоговом окне Rasterize выберите
цветовую модель RGB и среднее значение для раз-
решения. (Выбор цветовой модели RGB важен,
поскольку это необходимое условие при
использова-
нии фильтров Gallery Effects). Если объект
прямоугольник, выделите опцию Create Mask. He выде-
ляйте опцию Anti-Alias, если нет уверенности в том, что
объект будет находиться на белом фоне.
2. При выделенном объекте выберите команду Filter>Gallery Effects: Classic Art 1>GE Mosaic.
3. В диалоговом окне Adobe Gallery
Mosaic установите значение 5-7 для опции Lighten Grout
(предваритель-
ный результат применения фильтра можно увидеть,
щелкнув кнопку Preview). Щелкните кнопку Apply.
4. При выделенном
графическом объекте выберите команду Filter>Gallery
Effects: Classic Art 3>GE Glass.
В диалоговом окне Adobe Gallery Effect Glass
поэкспериментируйте с установками Distortion и
Smoothness, пользуясь кнопкой Preview для
предварительного просмотра результата операции.
Най-
дя подходящие значения установок, щелкните
кнопку Apply.
Подобную технику можно применить к остальным
фильтрам. Например, попробуйте использовать
фильтры GE Sponge, GE Rough, GE Pastels и GE Ripple. (ЗАМЕЧАНИЕ:
Некоторые фильтры не входят в
стандартную установку программы. Они содержатся
в папке Adobe Products\Adobe Gallery Effects на
компакт-диске Illustrator 6.0 Deluxe. После установки
фильтров программу требуется перезапустить.)
Следует также помнить, что в процессе
растрирования цвет объекта может измениться. При
цветоделе-
нии растрированного и векторного объектов
результаты могут слегка различаться.
Если Вы хотите сохранить
полученную текстуру как Eps-файл, необходимо
сменить ее цветовую мо-
дель на CMYK.
смещается вверх и вправо,
если исходное изобра-
жение имело разрешение меньше 72 ppi, то конвер-
тированный объект смещается вниз и влево относи-
тельно положения исходного объекта.
В том случае, когда
документ FreeHand содер-
жит изображение в формате PICT с JPEG-комп-
рессией, программа сохраняет пиктограмму
QuickTime PICT, после чего размещает изображе-
ние в документе, изложенным выше способом.
Publish и Subscribe (Издание и подписка)
Illustrator не поддерживает функции Publish и
Subscribe, имеющиеся в FreeHand. Когда про-
грамма открывает файл публикации FreeHand,
информация о файлах, связанных командой
Publish, уничтожается и конвертированный файл
теряет информацию о связях. Когда Illustrator от-
крывает Subscriber-файл, программа удаляет
ссылки на подписные издания (subscribed
edition). Illustrator не открывает их, при обраще-
нии к ним выдается ошибка: «File [имя файла] is
unknown format and cannot be opened».
Текст
В FreeHand можно изменить
стиль текста, приме-
нив к нему стилизованное начертание (напри-
мер, Helvetica Bold) или обычное начертание (на-
пример, Helvetica), присвоить текстовый стиль в
FreeHand (Bold, Italic и т. д.). Illustrator не поддер-
живает текстовый стиль, заданный FreeHand, и
поэтому конвертированный текст использует ори-
гинальное начертание. Когда стиль текста
достига-
ется использованием соответствующего начерта-
ния шрифта, то текст конвертируется без изме-
нений.
В силу того, что FreeHand и Adobe
Illustrator
по-разному определяют расположение текста от-
носительно документа, позиции текстового
объекта в конвертированном и исходном доку-
менте могут различаться.
Если FreeHand-документ
содержит связанные
текстовые блоки, то при конвертировании связь
блоков разрывается и весь текст помещается в
первый текстовый блок. Например, если текст ис-
ходного документа помещался на трех связанных
текстовых контурах, то конвертированный текст
будет целиком располагаться на первом контуре.
Когда в документе
встречается блочный текст,
разбитый на строки и столбцы, то Illustrator кон-
вертирует столбцы и строки в отдельные связан-
ные текстовые области.
Наклоненный во FreeHand текст
конвертиру-
ется в текст без наклона.
Illustrator игнорирует обводку
текста в
FreeHand версии З.х. В этом случае обводке при-
сваивается значение None.
Некоторые текстовые
символы файлов лока-
лизованных версий FreeHand могут конвертиро-
ваться некорректно. В этих случаях программа
выдает сообщение об ошибке, заменяет символы
согласно текущей раскладке клавиатуры спец-
символами.
Неожиданные результаты
Объем документа Adobe Illustrator
увеличивается после применения фильтра
к связанному изображению
ОПИСАНИЕ
После того, как к
помещенному в документ Adobe
Illustrator 7.0 растровому изображению был приме-
нен один из эффектов, объем файла возрастает.
РЕШЕНИИ
Примените фильтр Adobe Illustrator к исходному
изображению:
1. Откроите исходное
изображение в Adobe
Illustrator.
2. Примените к изображению нужный фильтр.
3. Экспортируйте
измененное изображение в нуж-
ный формат.
4. Обновите связанное изображение в документе
Adobe Illustrator.
ИЛИ: Примените нужный
фильтр к исходному фай-
лу в Adobe Photoshop или в другом редакторе рас-
тровой графики. Обновите связанный графический
объект в документе Adobe Illustrator.
ДОПОЛНИТЕЛЬНАЯ ИНФОРМАЦИЯ
После применения фильтра к помещенному в доку-
мент Adobe Illustrator 7.0 растровому объекту про-
грамма включает связанный файл в состав докумен-
та, оставляя при этом исходный файл без измене-
ний. После включения изображения в состав доку-
мента Adobe Illustrator объем его возрастает. Если
Adobe Illustrator включает помещенную графику в
состав документа, помещает графику при отключен-
ной в диалоговом окне Place опции Eink или откры-
вает растровый графический файл, информация о
растровом объекте включается в ASClI-код докумен-
та. Объем информации, записанной в ASCII-коде,
как минимум в два раза превосходит объем той же
информации, записанной в двоичном коде.
Объем файла Adobe Illustrator 7.0 больше
аналогичного файла, сохраненного
в формате предыдущей версии
ОПИСАНИЕ
Объем файла, сохраненного
в формате Adobe Illustrator
7.0, превосходит объем аналогичного файла,
сохранен-
ного в формате предыдущих версий программы.
РЕШЕНИЕ
Уменьшите размер файла Adobe
Illustrator, удалив
из каталога Swatches неиспользованные образцы за-
ливок:
1. Выберите Windows>Show Swatches.
2. Из раскрывающегося меню
палитры Swatches вы-
берите Select All Unused.
3. Щелкните пиктограмму Trash.
4. Сохраните документ.
ИЛИ: Сохраните документ в формате Adobe
Illustrator 6.0 или более поздней версии.
ПРИМЕЧАНИЕ:
Некоторые эффекты и типы
объектов, доступные
только в данной версии программы, могут быть
отме-
нены или изменены при сохранении документа в фор-
мате более ранней версии (например, вертикальный
текст, некоторые форматы помещенных в документ
файлов). Если в документе используются эффекты и
типы объектов, доступные только в Adobe Illustrator
7.0, сохранять документ в формате Adobe Illustrator 6.0
и более ранних форматах не рекомендуется.
1. Выберите Save>Save As.
2. В раскрывающемся списке
Save As Type выберите
Illustrator. Щелкните кнопку Save.
3. В поле Compatibility
диалогового окна Illustrator
Format выберите опцию совместимости с верси-
ей, предшествующей Adobe Illustrator 7.0. Щелк-
ните кнопку ОК.
ДОПОЛНИТЕЛЬНАЯ ИНФОРМАЦИЯ
Adobe Illustrator 7.0 включает в себя поддержку не-
которых эффектов и типов объектов, недоступных в
предыдущих версиях. По этой причине документы
Adobe Illustrator, включая сохраненные в формате
EPS, имеют больший объем, чем аналогичные доку-
менты, сохраненные в формате предыдущих версий
Adobe Illustrator. Например, документ, содержащий
один черный квадрат, имеет объем 158 Кбайт, в то
время как аналогичный объект, сохраненный в фор-
мате Adobe Illustrator 6.0, занимает объем 63 Кбайт.
Несмотря на то, что при
сохранении документа
Adobe Illustrator 7.0 в более ранних форматах объем
документа уменьшается, он может превосходить
объем аналогичного документа, созданного в более
ранней версии программы.
В Почему команда Object
>Compound Paths>Make
не применяется к двум выделенным объектам?
О Как правило, при создании составного контура
из двух и более объектов их перекрывающиеся час-
ти становятся прозрачными. Однако, в том случае,
когда контуры объектов имеют одинаковое направ-
ление обхода, части составного контура сохраняют
исходную заливку. Возможно Вы столкнулись имен-
но с этой ситуацией.
Перекрывающимся частям
объектов можно вер-
нуть свойство прозрачности, изменив направление
обхода одного из контуров. Выделите один из
объек-
тов инструментом «частичное выделение». Затем в
Illustrator 5.x выберите Object>Attributes и в диало-
говом окне выделите опцию Reverse Path Direction,
если она не была выделена (или снимите выделение
с этой опции в противоположном случае). Щелкни-
те кнопку ОК. Перекрывающиеся части контуров ста-
нут прозрачными.
В более ранних версиях Adobe
Illustrator, опция
Reverse Path Direction находится в палитре Paint Style,
которая вызывается командой Paint>Paint Style.
В Почему в различных версиях Adobe Illustrator
создаются Eps-файлы неодинаковых размеров и
как можно регулировать границы Eps-файла?
О Дело в том, что различные версии Adobe
Illustrator включают в Eps-файл разные объекты.
Границы Eps-файла определяются набором входя-
щих в ею состав элементов.
Illustrator 5.x не включает в
состав Eps-файла про-
зрачные контуры без обводки. Изолированные опор-
ные точки, имеющие атрибут заливки, включаются в
состав Eps-фапла, хотя они не видны на экране.
В то же время Illustrator 4.x для
Windows,
Illustrator 5.5 и Illustrator З.х и более ранние версии
для Macintosh включают в состав Eps-файла все
объекты, содержащиеся в документе.
Чтобы создать Eps файл
нужных размеров, посту-
пайте следующим образом: нарисуйте в качестве
гра-
ниц будущего Eps-файла прямоугольник произволь-
ною цвета и удалите у него одну из нар
диагонально
расположенных точек. Если прямоугольник покры-
вал все объекты документа, то границы Eps-файла бу-
дут определятся оставшимися двумя точками прямо-
угольника. (Чтобы увидеть все объекты документа,
уменьшите масштаб просмотра документа до нужной
величины и выделите все объекты командой
Command+A (Macintosh) или Ctrl+A (Windows)).
В Почему на первый взгляд Adobe Illustrator
лучше конвертирует текст в кривые, чем Adobe
Streamline, ведь Adobe Streamline специально со-
здан для трассировки?
О Все зависит от того, что
вкладывать в понятие
«трассировка». При конвертировании текста в
конту-
ры (командой Type>Create Outlines) Illustrator обраща-
ется к А ГМ (Adobe Type Manager), чтобы получить до-
ступ к файлу, содержащему информацию о начерта-
нии шрифта, и создает на ее основе векторный
контур.
Adobe Streamline при трассировке
текста выпол-
няет более сложную задачу. Поскольку эта програм-
ма работает с растровыми изображениями, ей недо-
ступна информация о начертании шрифта: про-
грамма создает векторное изображение, образуя
контуры вдоль границ цветового перехода обраба-
тываемого изображения. Если при создании растро-
вого текста его границы подвергались
сглаживанию,
то задача программы существенно усложняется.
Лучшие результаты при
использовании Adobe
Streamline можно получить, трассируя растровый
текст большого размера (100 пт. и выше) с высоким
разрешением без сглаживания и сильным контрас-
том с цветом фона, идеальный вариант — это чер-
но-белое изображение.
В Как создать объемные
буквы с отверстиями ?
О Буквы с отверстиями — составные контуры, а
при
создании перехода между составными контурами ис-
пользуется только наружный контур объекта. На
рис. 1 приведен пример.
Чтобы создать переход
между составными конту-
рами, преобразуйте их в
обычные
контуры. Приведенный ниже спо-
соб применим только к контурам,
не имеющим обводки.
1. Создайте составной
контур,на-
пример, букву с отверстием.
Наберите текст, состоящий из
одной буквы, выделите его и
командой Type>Create Outlline
конвертируйте текст в контур.
Создайте копию контура и по-
местите ее за пределы рабочего
поля (Она может пригодиться
при создании обводки).
2. Выберите для просмотра
доку-
мента режим View>Artwork.
(Этот режим удобен для выпол-
нения последующих действий).
3. Выделите составной
контур и
выберите команду Object >
Compound Paths > Release.
4. Инструментом «ножницы»
сделайте по разрезу на внеш-
нем и внутреннем контуре.
5. Убедитесь в том, что не
выделен
ни один объект документа (кла-
виши Ctrl+Shift+A в Windows
или Command+Shift+A в
Macintosh) и инструментом «ча-
стичное выделение» выделите
на внешнем контуре одну из
двух опорных точек, появив-
шихся после разреза. Отделите
ее от другой точки (удобнее все-
го для этой цели использовать
«клавиши-стрелки»). Проделай-
те то же самое с точками разреза
внутреннего контура. Получится
объект, схожий с изображенным
на рис. 2.
6. Снимите выделение со
всех объектов. Инструмен-
том «частичное выделение» выделите одну точку
внешнего и одну точку внутреннего контура (для
правильного выбора возьмите две соседние точки
воображаемого четырехугольника, построенного
на точках разреза). Примените к выделенным точ-
кам команду Arrange>Join (Ctrl+J для Windows
или Command+J для Macintosh). Повторите опера-
цию для двух оставшихся точек. Получится
объект, схожий с приведенным на рис. 3.
7. Инструментом «частичное
выделение» верните
на место точки разреза. Приблизительный вид
объекта см. на рис. 4.
8. Если составной контур
содержит несколько внут-
ренних контуров, для каждого из них повторите
шаги 4-7. Создав таким образом простой контур,
примените к нему операцию перехода. Отвер-
стия, находившиеся на месте внутренних конту-
ров, останутся и в группе переходных объектов.
Получится объект, схожий с рис. 5.
Если Вы хотите создать
обводку для созданного
объекта, воспользуйтесь созданной в шаге 1 копией
исходного составного контура. Присвоите нужную
обводку составному контуру и поместите его
поверх
созданного объекта.
В Почему контуры имеют
обрубленные, а не
заостренные сгибы?
О Сгибы контуров могут
выглядеть обрубленными
при соответствующем стиле окончания линии. Это
вызвано двумя причинами: в палитре (Macintosh)
или диалоговом окне (Windows) Paint Style может
быть выделен неправильный вариант оформления
стыков линий. Если выбран угловой вариант оформ-
ления стыков, по излом контура остается обрублен-
ным, то нужно увеличить значение в текстовом поле
Miter Limit.
Установка Miter Limit
определяет степень «заост-
ренности» углового стыка. Если угол излома конту-
ра слишком острый, то теоретически, при достаточ-
ной толщине линии его острие может выйти сколь
угодно далеко за пределы контура.
Как работает установка Miter
Limit? Угол излома
контура срезается, когда отношение длины
заострен-
ности к толщине линии не превосходит коэффициент
срезания. Поскольку величина заостренности
излома
прямо пропорциональна толщине линии, то отноше-
ние длины заостренности к толщине линии (коэффи-
циент срезания) зависит лишь от величины угла
сты-
ка. Установленное по умолчанию значение Miter
Limit равно 4, при этом значении углы с величиной
менее 29° получаются срезанными.
Более «заостренные»
изломы контура можно по-
лучить, увеличив значение коэффициента срезания.
Коэффициент срезания может принимать значения
от 1 (срезаются все угловые стыки) до 500, при кото-
ром практически любой угловой стык, за исключени-
ем предельно острых углов, остается без
изменений.
Вне зависимости от значения коэффициента среза-
ния, Illustrator срезает изломы линий толщиной бо-
лее 1800 пт.
В Почему серая рамка не
располагается по цен-
тру страницы документа?
О Серая рамка, которую Вы видите на экране,
пред-
ставляет собой пределы печатной области
документа,
иными словами, это часть листа, на которой могут
быть напечатаны объекты. Определенная часть
бума-
ги вдоль края листа не может быть использована
принтером для печати (чаще всего из-за того, что
она
используется механизмом принтера для захвата и
пе-
ремещения бумаги). У некоторых устройств
печатная
область может быть смещена относительно центра
страницы, — например, если для захвата бумаги
прин-
теру требуется значительная часть верхнего края
лис-
та. В этом случае, центр печатной области может
нахо-
диться ниже центра страницы (смотрите верхний
рису-
нок). Информация о размере печатного листа и
преде-
лах печатной области содержится в драйвере
принтера
или в используемом PPD-файле.
Если Вы хотите убедиться в
том, что ни один
объект не выходит за пределы печатной области,
про-
верьте соответствие драйвера и PPD-файла
используе-
мому принтеру и следите за тем, чтобы графические
объекты не выходили за пределы области,
обозначен-
ной серой пунктирной линией. Пользуясь
инструмен-
том «страница», можно установить положение
печатной
области в пределах рабочего поля документа. Если
рису-
нок не помещается в пределах печатной области,
то, раз-
бив рабочее поле на несколько страниц, документ
мож-
но печатать по частям. Дополнительную информацию
можно получить в Users Guide.
В Почему при создании маски из нескольких
объектов, все объекты за исключением одного
исчезают ?
О При создании маски
важную роль играет поря-
док расположения объектов. Создать маскирующий
контур можно лишь с помощью элементов, распо-
ложенных на определенном уровне. Чтобы создать
маску из нескольких объектов, нужно произвести
некоторые дополнительные действия, зависящие от-
того пользуетесь ли Вы версией программы для
Windows или для Macintosh.
Illustrator 4.x для Windows создает
маску из объек-
та, расположенного на заднем плане документа.
Выде-
лите объекты, которые будут использоваться в
каче-
стве маски, и примените команду Edit>Send to Back.
Убедитесь в том, что объекты разгруппированы.
Если
Вы используете прямоугольники или эллипсы, то
уда-
лите их центральные точки. Примените к
выделенным
контурам команду Paint>Make Compound (после этой
операции программа будет воспринимать их как
один
объект). Выделите составной контур и отметьте в
диа-
логовом окне Paint Styles опцию Mask. Созданная мас-
ка применится ко всем объектам, лежащим над ней.
Не перекрывающиеся с маской объекты станут неви-
димыми. Чтобы сделать видимыми все исчезнувшие
объекты, выберите опцию просмотра View>Artwork
Only, выделите маску и маскируемые ею объекты и
выберите команду Arrange>Group.
В версии Illustrator 5.5 для Macintosh
маскирующий
объект должен находится на переднем плане. Если в
качестве маски нужно использовать несколько
объек-
тов, выделите их и выберите команду Object>Compond
Path>Make. Выделите полученный составной контур и
объекты, к которым должна быть применена маска, и
выберите команду Object>Masks>Make.
Текст в документе Adobe Illustrator 5.5
переверстывается при открывании файла
в Illustrator 6.0 и более поздних версиях
ОПИСАНИЕ
Текст в документе Adobe
Illustrator 5.5 переверстыва-
ется при открывании файла в Illustrator 6.0 и более
поздних версиях.
РЕШЕНИЕ
Отформатируйте текст
заново в Adobe Illustrator 6.0
ИЛИ: Отформатируйте текст в Illustrator 5.0 и от-
кройте документ в Illustrator 6.0 или более поздних
версиях.
ИЛИ: Конвертируйте текст в
контуры перед использо-
ванием ею в Illustrator 6.0 или более поздних версиях.
ПРИМЕЧАНИЕ: Чтобы избежать искажений при
конвертировании в контуры текста маленького раз-
мера (меньше 24 пт.), присвойте ему белую обводку
нулевой толщины.
ДОПОЛНИТЕЛЬНАЯ ИНФОРМАЦИЯ
Illustrator 6.0 и более поздние версии компонуют
текст иначе чем Illustrator 5.5. Illustrator 6.0 меняет
компоновку масштабированных но горизонтали и
содержащих символы табуляции текстовых объек-
тов файла Illustrator 5.5. Например, после открыва-
ния файлов Illustrator 5.5 в Illustrator 6.0 или более
поздних версиях меняются окончания строк, пози-
ции табуляции и значение масштаба.
Illustrator 5.5 некорректно
отображает на экране
и выводит на печать масштабированный по гори-
зонтали текст с выравниванием по центру, по лево-
му краю, правому краю, по ширине и полным вы-
равниванием по ширине. Например, выровненный
iio ширине и масштабированный по горизонтали
текст отображается на экране корректно, но
печата-
ется без выравнивания по ширине.
11ри о гкрывании в Illustrator 6.0
и более поздних
версиях файлов Illustrator 5.0.X компоновка текста
не меняется.
Размеры Eps-файла больше предполагаемых
ОПИСАНИЕ
[1ри импорте EPS-файла в
программу верстки ею раз-
мер оказывается больше предполагаемою (границы
EPS-файла охватывают область большую, чем это нуж-
но, чтобы поместить содержащиеся в нем объекты).
Объекты внутри EPS-файла не видны или сгановятся
видны только при большом увеличении (более 400%).
РЕШЕНИЕ
Пересохрпшипе документ
Adobe Illustrator, вклю-
чив в EPS-фаил только нужные Вам объекты:
1. Откроите документ в Adobe Illustrator.
2. Активизируйте
инструмент «частичное выделе-
ние» и пунктирной границей обведите объекты,
которые должны войти в состав EPS-файла. ПРИ-
МЕЧАНИЕ: Будут выделены лишь те объекты
или их части, которые попадут внутрь или пере-
секутся пунктирной границей.
3. Скопируйте выделенные
объекты в новый доку-
мент Adobe Illustrator.
4. Удалите все направляющие
и сохраните доку-
мент в формате EPS.
ДОПОЛНИТЕЛЬНАЯ ИНФОРМАЦИЯ
Границы созданного в Adobe Illustrator EPS-файла ох-
ватывают все объекты документа, включая располо-
женные за пределами страницы объекты и изолиро-
ванные опорные точки, а также объекты,
находящиеся
на скрытых слоях. После импортирования EPS-файла
большого размера экранное изображение
заключенных
в нем объектов Adobe Illustrator
может оказаться мень-
ших размеров или стать невидимыми. Копируя же
необ-
ходимые объекты в отдельный документ. Вы тем са-
мым получаете гарантию, что при создании EPS-файла
в
него не попадут нежелательные объекты.
При отмене закрепления
направляющих после-
дние конвертируются в контуры и их величина учи-
тывается при создании EPS-файла. Чтобы удалить
контуры, образованные направляющими, не выде-
ляйте их с помощью инструмента «частичное выде-
ление», так как после этой операции остаются изо-
лированные опорные точки.
Illustrator 5.0 включает в состав
EPS-файла направля-
ющие точки, маскированные объекты, находящиеся
за
пределами маски, направляющие, имеющие атрибут
за-
ливки и обводки, что, в конечном счете,
увеличивает
размер EPS-файла. Перечисленные объекты не включа-
ются Adobe Illustrator 5.5 и более поздних версий.
Невозможно копировать
элементы в другие
приложения через буфер обмена
ОПИСАНИЕ
При копировании объекта в
Adobe Illustrator и вкле-
ивании его в другое программное приложение (на-
пример, в Microsoft Word), объект выглядит некор-
ректно или отображается на экране в виде пиктог-
раммы PostScript. Например, копируя круг, создан-
ный в Illustrator 5.5, и вклеивая его в Microsoft Word
э.х, мы получаем пиктограмму PostScript, под кото-
рой находится надпись: «Adobe Illustrator Artwork».
РЕШЕНИЕ
Сохраните объект в формате EPS и поместите его в
документ другого приложения.
ИЛИ: Сохраните объект как издание и подпишитесь
на него из другого приложения.
1. Выделите объекты,
которые нужно поместить в
файл другого приложения.
2. Скопируйте выделенные
объекты и поместите их
в новый документ Adobe Illustrator.
3. Сохраните новый документ.
4. Выделите объекты нового
файла и выберите ко-
манду Edit>Publishing>Create Publisher.
5. В диалоговом окне Publish
выберите формат фай-
ла публикации (просто PICT или PICT и EPS),
щелкните кнопку Publish.
6. Сохраните документ Adobe Illustrator.
7. Присоедините созданную публикацию Illustrator
к рабочему файлу.
ИЛИ: Скопируйте объект в
буфер обмена в формате
PICT с PostScript-комментариями.
1. Выделите объект.
2. Нажав клавишу Option, выберите Edit>Copy.
3. Командой Edit>Paste вклейте
объект в файл дру-
гого приложения.
ДОПОЛНИТЕЛЬНАЯ ИНФОРМАЦИЯ
Illustrator 5.x, Adobe Streamline, Adobe Dimensions и
Adobe Photoshop 2.x и более поздние версии использу-
ют собственный внутренний
буфер обмена. При опе-
рациях копирования и вклеивания в перечисленных
iipol раммных приложениях Adobe объекты попадают
во внутренний бу4)ер обмена. При выходе из
Illustrator содержимое внутреннего буфера обмена
конвертируется в PostScript-файл AICB. Объекты бу-
фера в формате AICB могут использоваться другими
приложениями Adobe (например. Illustrator 5.x, Adobe
Streamline, Adobe Dimensions и Adobe Photoshop 2.x и
более поздних версии), но вклеивая объект Adobe
Illustrator 5.5 в формате AICB в приложение, не под-
держивающее формат AICB (например, Microsoft
Word, PageMaker 5.x). мы получаем искаженное изоб-
ражение объекта или пиктограмму PostScript.
Копируя или вырезая объект
при нажатой клавише
Option, программа конвертирует его в растровый фор-
мат PICT, содержащий PostScript-комментарии. Фор-
мат PICT описывает объект с помощью языка
QuickDraw. Illustrator использует для работы язык
PostScript, который может содержать команды, не под-
держиваемые QuickDraw. В этом случае копия объек-
та, полученная с использованием клавиши Option,
выглядит па экране и печатается из другого
приложе-
ния иначе, чем исходный объект Adobe Illustrator.
Установленные на компьютере
Power
Macintosh Illustrator 5.5 и более поздние
версии используют шрифт Symbol для
изображения спецсимволов
ОПИСАНИЕ
При открыванин файлов Adobe
Illustrator 5.5 и более
поздних версий выдается сообщение об ошибке
«The document [название файла] contains fonts which
are unavailable or in different format than originally
specified». В списке отсутствующих шрифтов фигу-
рирует Symbol, несмотря на то, что он не был ис-
пользован в документе.
РЕШЕНИЕ
Конвертируйте спецсимволы пли дополнительные
символы в контуры:
1. Удалите дополнительные символы из текста.
2. Создай re отдельный
текстовый объект для каждо-
го случая употребления дополнительных или
спецсимволов.
3. Выделите текст инструментом «выделение» и
примените команду Type>Create
Outlines.
ИЛИ: Установите шрифт Symbol.
ДОПОЛНИТЕЛЬНАЯ ИНФОРМАЦИЯ
Adobe Illustrator 5.5 и более поздние версии выдают
сообщение об ошибке «The document [имя файла]
contains fonts which are unavailable or in different
format than originally specified», открывая документ,
содержащий дополнительные и спецсимволы, если
компьютер Power Macintosh (процессор PowerPC 604)
не содержит установленного шрифта Symbol.
Дополнительные и
спецсимволы, входящие в со-
став большинства шрифтовых начертаний, могут
быть включены в экранный
вариант шрифта, но при
этом отсутствовать в векторном шрифте.
При печати на устройстве,
поддерживающем
PostScript, Illustrator 5.0.1 н более ранние версии исполь-
зуют векторный вариант шрифта. В том случае,
когда в
шрифтовом файле отсутствует информация о
спецсим-
волах, их место на печати остается пустым.
Символы,
отсутствующие в векторном варианте шрифта, выво-
дятся на экран посредством соответствующего
экранно-
го шрифта, векторного варианта шрифта Symbol или
шрифта Symbol 4юрмата True Type.
Illustrator 5.5 для печати
недостающих символов
использует аналогичные символы шрифта Symbol.
Поскольку этот шрифт установлен в PostScript-устрой-
ствах на аппаратном уровне, то необходимость
уста-
новки подобного шрифта на компьютере отпадает.
Диаграмма Adobe Illustrator не
меняется при
изменении данных и стиля
ОПИСАНИЕ
После разгруппировки
диаграмма, созданная Adobe
Illustrator, перестает реагировать на изменения в ди-
алоговых окнах Ciraph Style и Graph Data.
РЕШЕНИЕ
По возможности
воспользуйтесь файлом, содержа-
щим неразгрупипрованную диаграмму.
ИЛИ: Создайте диаграмму заново.
ИЛИ: Чтобы редактировать отдельные элементы ди-
аграммы, вместо разгрупиировки пользуйтесь инст-
рументом «частичное выделение».
ДОПОЛНИТЕЛЬНАЯ ИНФОРМАЦИЯ
Диаграммы — это специальные группы объектов,
которые можно редактировать с помощью диалого-
вых окон Graph Style и Data Style. После того, как
диаграмма разгруппирована, она представляет из
себя набор контуров с атрибутами заливки и обвод-
ки. К обычным контурам команды Graph Style и
Data Style не могут быть применены.
При разгруппировке
диаграммы в Illustrator 5.x
программа выдает предупреждение: «The selection
contains a graph. After a graph is ungrouped you will no
longer be able to access its graph style, its data or change
its graph designs».
Опция Fill Overprint не применяется к
орнаментной заливке в Adobe Illustrator 5.5
ОПИСАНИЕ
После выделения объекта,
использующего орнамен-
тную заливку, в Adobe Illustrator 5.5 и более поздних
версиях в палитре Paint Style не активизируется оп-
ция Fill Overprint.
РЕШЕНИЕ
Установите опцию Overprint для
цвета, входящего в со-
став орнамента, при цветоделении EPS-фаила из
соответ-
ствующей программы (например, Adobe Separator).
ИЛИ: При создании узора
орнамента присвоите оп-
цию Overprint нужному цвету заливки или обводки:
1. В Adobe Illustrator выберите Object>Pattern.
2. В диалоговом окне Pattern
выберите узор псполь-
зуемою орнамента, щелкните кнопку Paste, затем
ОК. Программа вклеит образец узора в документ.
3. Выделите объекты,
которые должны печататься с
наложением и выделите опцию Overprint в па-
литре Paint Style.
4. Выделите объекты,
входящие в узор, и выберите
Object>Pattern.
5. В диалоговом окне Pattern щелкните кнопку New,
дайте название новому
узору и щелкните кнопку ОК.
ft. Примените получившийся узор к объекту.
ДОПОЛНИТЕЛЬНАЯ ИНФОРМАЦИЯ
Illustrator 5.x и более поздние версии не позволяют
активизировать опцию Overprint Fill, когда выделен
объект, содержащий орнаментную заливку. Орна-
ментная заливка печатается с наложением в том
слу-
чае, когда пвег, входящий в ее состав, печатается
с на-
ложением из программы цветоделения или когда пе-
чать с наложением является свойством цвета
заливки
или обводки, использованного при создании узора.
Невозможно использовать
функцию OLE
в Adobe Illustrator
ОПИСАНИЕ
Невозможно использовать
функцию 01.Е в Adobe
Illustrator 4.x для Windows или в Illustrator 5.x или
б.О.х для Macintosh.
ПРИЗНАКИ
Невозможно использовать
Illustrator как OLE-cep-
вер. Невозможно создать ОЕЕ-связь с файлом Adobe
Illustrator. Невозможно вклеить связанный файл в
Illustrator или из Illustrator.
РЕШЕНИЕ
Сохраните или
экспортируйте документ Adobe
Illustrator в графическом формате (например, EPS
или WMF), затем импортируйте графический файл
в нужное приложение, не используя ОЕЕ-связь.
ДОПОЛНИТЕЛЬНАЯ ИНФОРМАЦИЯ
Illustrator 4.x для Windows и Illustrator 5.x и б.О.х для
Macintosh не являются ни ОЕЕ-сервер, ни OLE-кли-
ент приложениями и поэтому не могут поддержи-
вать функции OLE.
PostScript-файл открывается в Adobe
Illustrator 7.0 как текстовый файл
ОПИСАНИЕ
Открытый в Adobe Illustrator 7.0 для Windows
PostScript-фаил представляет
собой текст, помещен-
ный в рабочем поле. 1 рафические объекты отсут-
ствуют.
СИМПТОМ
Первая строка
появившегося текста не начинается с
комментария «%%!-Adobe-3.0» и последняя строка
текста не начинается с комментария «%%ЕС>Р».
РЕШЕНИЕ
Откройте файл в текстовом
редакторе и удалите
строки перед комментарием «%%!-Adobe-3.0» и пос-
ле строки с комментарием «%%ЕОЕ».
ПРЕДУПРЕЖДЕНИЕ
Adobe Systems не поддерживает
редактирование
PostScript-файлов в текстовом режиме. Эта процеду-
ра требует определенного владения языком
PostScript. В любом случае всегда редактируйте толь-
ко копию оригинального файла. Если при редакти
рованпи были допущены ошибки или файл был со-
хранен в ошибочном формате, возвращайтесь к со-
храненной оригинальной версии.
1. Откройте копию
PostScript-файла в текстовом ре-
дакторе, поддерживающем формат text only (па-
пример, Microsoft Word, WordPad и т.д.).
2. Удалите строки перед
комментарием «%%!-
Adobe-3.0». Первая строка исправленного доку-
Adobe-3.0»
3. Удалите строки после
строки с комментарием
«%%ЕОЕ». Последняя строка исправленного до-
кумента должна начинаться с комментария
«%%ЕОЕ».
4. Сохраните исправленную
копию файла в форма-
те text only.
5. Откройте файл в Adobe Illustrator
7.0.
ИЛИ: При создании PostScript-файла используйте
PPD-файл, не поддерживающий автоматическое пере-
ключение режимов печати. В число PPD-файлов, не
поддерживающих автоматическое переключение ре-
жимов печати, входят General PPD, Color Genera] PPD,
Acrobat Distiller PPD и Apple Laser Writer llg PPD.
ПРИМЕЧАНИЕ: Многие приложения используют
PPD-файлы в целях оптимизации процесса печати
для конкретного принтера. Обращение к PPD-файлу,
который не соответствует принтеру, может ограни-
чить возможности используемого принтера. Вопрос
выбора PPD-файла, оптимального для печати, можно
решить, обратившись к производителю принтера.
ДОПОЛНИТЕЛЬНАЯ ИНФОРМАЦИЯ
Adobe Illustrator 7.0 при открывании PostScript-фай-
лов использует дополнительный модуль EPS Parser
для конвертирования содержимого PostScript-файла
в объекты Adobe Illustrator. Для работы данного мо-
дуля необходимо, чтобы код файла начинался со
строчки «%%!-Adobe-3.0». В противном случае акти-
визируются текстовые фильтры и файл обрабатыва-
ется как текстовый документ.
Строки, находящиеся перед
строкой с коммента-
рием «%%!-Adobe-3.0» и после строки «%%EOF», со-
здаются PPD-файлом, к которому программа обраща-
лась в процессе записи файла печати. В этих
строках
находится информация, определяющая режим работы
принтера (PCL пли PostScript) и зависящая от конк-
ретной модели принтера, поддерживающего автома-
тическое переключение режимов работы. Данные
принтеры используют PCL- пли PostScript-режим ра-
боты в зависимости от выбранного драйвера
принте-
ра и указанного PPD-фаила.
Появление лишних слоев в
документах
Adobe Illustrator 7.0
ОПИСАНИЕ
Документ, сохраненный в
формате CGM или WMF
и открытый в Adobe Illustrator 7.0, содержит лишние
слои.
РЕШЕНИЕ
Удалите лишние слои:
1. Откройте CGM или WMF-файл в
Adobe
Illustrator.
2. Командой Window>Show Eayers
вызовите палит-
ру Layers.
3. Определите слои,
содержащие объекты. Это мож-
но сделать командой Edit>Select All. Если слой
содержит объект, то справа от названия слоя в
палитре Layers появляется окрашенный маркер.
4. Держа нажатой клавишу Ctrl,
выделите слои, не
содержащие объекты.
5. В палитре Layers щелкните
пиктограмму «корзи-
ны» или в раскрывающемся меню выберите ко-
манду Delete Layers.
ИЛИ: Склейте лишние слои в отдельный слой.
1. Откройте CGM или
WMF-файл в Adobe
Illustrator.
2. Держа нажатой клавишу
Shift, в палитре Layers
выделите лишние слои, которые необходимо
склеить.
3. В раскрывающемся меню выберите команду
Merge Layers.
ИЛИ: Скопируйте рисунок и
вклейте его в новый
документ.
1. Откройте CGM или WMF-файл в
Adobe
Illustrator.
2. Обведите рисунок выделяющим пунктиром.
3. Скопируйте выделенные
объекты командой
Edit>Copy.
4. Создайте новый документ
командой File>New и
вклейте в него содержимое буфера обмена.
5. С.охраните документ в формате, отличном от
CGM или WMF.
ИЛИ: Поместите CGM или
WMF-файл в новый до-
кумент.
1. Создайте новый документ Adobe Illustrator.
2. Выберите File>Place.
3. В диалоговом окне Place
укажите нужный CGM
или WMF-файл. Щелкните кнопку Place.
ПРИМЕЧАНИЕ: Содержимое
помещенного файла
недоступно для редактирования. Имеется возмож-
ность менять только размеры и положение помещен-
ного документа как единого целого.
ДОПОЛНИТЕЛЬНАЯ ИНФОРМАЦИЯ
Adobe Illustrator 7.0 добавляет лишние слои при со-
хранении документа в форматах CGM и WMF.
Текст, «отбуксированный» из
Adobe Illustrator
7.0 в Adobe PageMaker 6.5, выглядит
обрезанным
ОПИСАНИЕ
Текст, перемещенный из Adobe
Illustrator 7.0 в доку-
мент Adobe PageMaker 6.5 с помощью «буксировки»,
выглядит обрезанным.
РЕШЕНИЕ
Экспортируйте текст из Adobe
Illustrator и помести-
те как текстовый файл в документ PageMaker. Под-
робная информация о форматах текстовых файлов
и баз данных, помещаемых в документы PageMaker
6.5, содержится в Adobe PageMaker 6.5 User's Guide.
Полный перечень форматов экспортируемых из
Adobe Illustrator 7.0 текстовых файлов содержится в
файле ReadMe для Adobe Illustrator 7.0.
ИЛИ: Печатайте данный документ PageMaker толь-
ко на PostScript-принтер.
ДОПОЛНИТЕЛЬНАЯ ИНФОРМАЦИЯ
При «перетаскивании» текста из Adobe Illustrator 7.0
в Adobe PageMaker 6.5, последний конвертирует тек-
стовый объект в графический. Но PageMaker некор-
ректно определяет границы создаваемого
экранного
представления объекта, вследствие чего оно не
включает в себя окончания длинных текстовых
строк. При печати на принтере, не поддерживаю-
щем PostScript, используется экранное изображение
и текст печатается обрезанным. Печать на
PostScript-принтере дает корректный результат.
В Почему иногда контуру
невозможно присво-
ить цвет заливки или обводки ?
О Скорее всего, Вы
сконвертировали объект в тек-
стовый контур. Это могло произойти при случайном
щелчке инструментом «текст» по границе объекта.
Текстовые контуры не могут иметь цветовую залив-
ку или обводку (при попытке присвоить текстовому
контуру атрибут заливки или обводки последние
присваиваются тексту, заключенному в контур).
Для конвертирования
текстового контура в
обычный можно пользоваться дополнительным
фильтром Adobe Illustrator, который называется
Revert Text Path.
Чтобы установить этот
фильтр, переместите его
файл из папки Plug-Ins\Optional Plug-Ins в папку
Plug-Ins, затем перезапустите
программу. Откройте
нужный документ, выделите текстовый контур инст-
рументом «выделение» и выберите команду
Filters>Text>Revert Text Path.
Программа не может
конвертировать текстовый
контур в обычный, если он содержит текстовые сим-
волы (включая пробелы). В этом случае щелкните
текстовый контур инструментом «текст» и
выберите
команду Edit>Select All. Нажмите клавишу Delete и
снова примените фильтр Revert Text Path.
В При цветоделении объекта, имеющего пере-
ход между пользовательским цветом и состав-
ным, не получается ожидаемый результат.
В чем заключается ошибка?
О Ошибка при цветоделении произошла из-за того,
что Illustrator не поддерживает переход между
пользовательским и составным цветом. При цвето-
делении подобных объектов корректно печатаются
лишь начальный и конечный объекты (используя
соответствующие триадные фотоформы и фотофор-
мы простых цветов), остальные же промежуточные
объекты печатаются только на триадные фотофор-
мы. Замена группы промежуточных объектов на
градиентную заливку не приносит желаемых резуль-
татов: градиент от простого цвета к составному
либо
целиком делится на триадные компоненты, либо ча-
стично, в зависимости от того, в каком месте Вы на-
чали переход цветов инструментом «градиент».
Чтобы создать переход,
который будет печатать-
ся с реальным использованием плашечного цвета,
нужно создать две группы промежуточных объек-
тов, одна из которых использует только простые,
другая — только составные цвета. Для создания
пол-
ноценного перехода между составным и простым
цветом группы совмещаются и печатаются с нало-
жением.
1. Присвойте простой цвет
одному из объектов, ко-
торый будет определять группу промежуточных
объектов(объект А).
2. Присвойте 0%-й оттенок
того же простого цвета
другому определяющему объекту (объект В).
3. Применив к объектам А и В
инструмент «превра-
щение», построите группу промежуточных
объектов.
4. Выделите начальный и
конечный объекты груп-
пы и с помощью клавиш Command+C, затем
Command+F, вклейте их копии поверх исходных
объектов.
5. Выделите копию объекта В
и присвойте ей состав-
ной цвет. В палитре Paint Style установите для это-
го цвета опцию Overprint. Выделите копию объек-
та А и присвойте ей составной белый цвет.
6. Создайте группу
промежуточных объектов на ос-
нове копий объектов А и В. На экране будет видна
лишь группа переходных объектов, использую-
щих составные цвета. Несмотря на это, цветоделе-
ние принесет желаемый результат. Убедитесь
лишь в том, что для плашечного цвета установлен
правильный угол наклона растра (воспользуйтесь
рекомендациями специалистов Вашего сервисного
бюро). При неправильных
установках угла наклона
растра может возникнуть эффект муара.
Дополнительная информация о том, как Illustrator
строит переходные цвета между плашечными,
состав-
ными, а также данными по умолчанию белым и чер-
ным цветом для групп промежуточных объектов и
градиентных заливок, содержится в таблице,
которая
приводится ниже.
Поведение градиентов и
групп промежуточных
объектов Adobe Illustrator при цветоделении
| Переход | Группа промежу- |
Градиент |
| цветов | точных объектов | |
| От простого | Промежуточные | Корректно делится |
| к простому | цвета делятся | по простым цветам |
| как составные' | ||
| От простого | Промежуточные | Градиент целиком |
| к составному | цвета делятся | делится |
| как составные' | на составные цвета2 |
| От составного | Корректно делится | Корректно делится |
| к составному | на составные цвета | на составные цвета |
| От черного, | Корректно делится | Корректно делится |
| заданного | на составные цвета | на составные цвета |
| по умолчанию, | ||
| к составному | ||
| От черного, | Промежуточные | Корректно делится |
| заданного | цвета делятся | на черный цвет |
| по умолчанию, | как составные' | и оттенки |
| к простому | простого цвета | |
| От белого, | Корректно делится | Корректно делится |
| заданного | на составные цвета | на составные цвета |
| по умолчанию, | ||
| к составному | ||
| От белого, | Промежуточные | Корректно делится |
| заданного | цвета делятся | на фотоформу |
| по умолчанию, | как составные3 | простого цвета |
| к простому |
' Чтобы избежать печати
промежуточных цветов
на цветоделенные фотоформы составных цветов,
создайте две совмещенные группы промежуточных
объектов, согласно приведенному выше методу.
-' Чтобы создать градиент
между плашечньм и со-
ставным цветом, сначала создайте градиент меж-
ду плошечным цветом и его 0%-м оттенком. Затем
создайте копию объекта и присвойте ей градиент-
ную заливку между составным цветом и составным
белым цветом. Совместите обе группы и присвойте
верхнему опцию Overprint.
' Чтобы создать группы
промежуточных объектов
на основе объектов с плошечным цветом и белым
цветом, в качестве белого цвета используйте 0%-й
оттенок соответствующего плашечного цвета.
В Почему созданный в Adobe Streamline
объект
шириной 25 дюймов после импортирования в
Adobe Illustrator принял размер 18 дюймов?
О Объект уменьшился в
размерах благодаря встро-
енной в Adobe Streamline программной защите. Эта
программа была разработана с учетом максималь-
ных размеров документа Adobe Illustrator. Величина
документа Adobe Illustrator З.х п 4.х версий не может
быть больше 18"х18" (размер документа Illustrator 5.5
может достигать 120"х120"). При создании
объекта,
величина которого превосходит 18", Streamline авто-
матически уменьшает его при сохранении.
Чтобы восстановить
исходный размер объекта в
Illustrator, выделите объект двойным щелчком пик-
тограммы инструмента «масштаб», вызовите диало-
говое окно Scale и задайте необходимый коэффици-
ент масштабирования. Например, если исходный
объект имел размерь! 25х25 дюймов и был умень-
шен до 18х18 дюймов, то после деления 25 на 18,
получится коэффициент масштабирования 1,3889 или
138,89%.
В Почему текст не
появляется на экране, не-
смотря на то, что курсор во время набора пере-
мещается и тексту присвоен черный цвет ?
О Судя но описанию, происходит конфликт между
одноименными TrueType и PostScript-шрифтами. В
большинстве случаев конфликтуют парные версии
шрифтов Courier, Helvetica, Times и Symbol. Опера-
ционная система устанавливает TrueType-версии
шрифтов Courier, Helvetica, Times и Symbol, назва-
ния которых совпадают с названиями PostScript-
шрифтов, входящих в базовый набор «Base 13» (на-
бор, установленный фактически во всех PostScript-
ириптерах). Также эти шрифты устанавливаются
Adobe Illustrator как наиболее часто используемые.
Наличие парных версий
шрифтов крайне неже-
лательно. Решите сразу, какой формат шрифта Вам
может понадобиться (при работе с PostScript-уст-
ройствами предпочтение следует отдать PostScript-
версии шрифта), и удалите оставшийся. Чтобы уда-
лить TrueType-шрифт, закройте все приложения и
откроите папку System Folder\Fonts. В шрифтовых
панках Courier, Helvetica, Times и Symbol найдите
TrueType-шрифты (папка с тремя буквами А). Пере-
местите TrueType-шрифты в Trash-якорзину» или в
любое другое место за пределы папки System Folder.
Если эффект
«текстов-невидимок» все же наблю-
дается, вероятно, у Вас остались парные версии
дру-
гих шрифтов. Чтобы окончательно избавиться от
одноименных версий шрифтов. Вам придется вруч-
ную перебрать содержимое всех шрифтовых папок
и Suitcase. Чтобы найти лишние шрифты, восполь-
зуйтесь утилитой Adobe CheckList.
В Почему после применения созданной
в Illustrator 6.0 орнаментной заливки между
элементами орнамента образовались белые за-
зоры ?
О Сначала проверьте,
находится ли йод объектами,
составляющими узор, прозрачный прямоугольник
без обводки.
В Adobe Illustrator 6.0 существуют
два способа оп-
ределения границ узора. Первый способ состоит в
том, что Вы создаете объекты, входящие в состав
узора, II помешаете под ними прозрачный прямоу-
гольник без обводки, при этом допускается, чтобы
объекты выходили за его границы. Пример см. на
рис.1.
Узор, созданный на основе
описанного построения,
состоит из тех объектов, которые заключены в
нижнем
прямоугольнике без заливки и обводки. Так можно
со-
здать эффект орнамента без швов (рис.2). ПРИМЕ-
ЧАНИЕ: Способ требует тщательной подгонки ком-
понентов заливки.
Следующий способ
заключается в том, что про-
грамма автоматически определяет границы узора.
Если Вы не создали прямоугольник, который дол-
жен определить границы узора, то программа опи-
шет минимальный прямоугольник вокруг компо-
нентов узора (рис.4).
Приведем пример. Допустим,
Вы построили
объекты, показанные на рис.3. Если создать на их
основе узор и применить его к объекту, то станут
видны «ручейки» белого цвета, образовавшиеся
между элементами орнамента, см. рис.5. Устранить
это можно так.
1. Выберите Object>Pattern. В
диалоговом окне
Pattern выберите нужный узор из списка и щелк-
ните кнопку Paste. Щелкните кнопку ОК.
2. Найдите и скопируйте
образец
узора, появившийся после вы-
полнения команды Paste. В дан-
MAC OS
Быстрое устранение типичных проблем
Существует легкий способ
устранения причины некоторых странностей в
поведении Adobe Illustrator.
Перед тем, как обратится в бюро технической
поддержки, попытайтесь сделать следующее:
Удалите, переместите или
переименуйте файл настроек Adobe Illustrator. Иногда
этот файл становится
сбойным и при запуске программы приводит к
исчезновению пунктов меню, палитр или выдаче
сооб-
щения об ошибке «Can't open the hypernation file 'US English Hypernation.'
Text will not be hyphenated».
Чтобы устранить сбойный файл настроек,
проделайте следующее:
1. Закройте Illustrator 5.x.
2. Удалите файл «Adobe Illustrator 5.5 Prefs», содержащийся в папке System Folder\Preferences.
3. Запустите Adobe Illustrator.
После вторичного выхода из программы на месте старого образуется новый файл настроек.
Обновите информацию о доступе к папке дополнительных модулей. Если отсутствуют или некорректно
работают некоторые дополнительные модули, укажите заново путь к папке, в которой они содержатся,
выполнив следующие действия:
1. Выберите File>Preferences>Plug-Ins.
2. В диалоговом окне Plug-ins
укажите папку дополнительных модулей (по
умолчанию она называется
Plug-ins и содержится в папке Adobe Illustrator) п выделите ее
щелчком.
3. Не снимая выделения с
папки для дополнительных модулей, щелкните
кнопку Select Plug-ins, находя-
щуюся в нижней части диалогового окна.
4. Программа выдаст
предупреждение: «Plug-ins filters in the folder 'Plug-ins' won't be
available until you
restart Illustrator». Щелкните кнопку ОК.
5. Выйдите из программы и запустите ее заново.
ный момент он выделен.
Можно заметить, что он
похож на рис.4.
3. Удалите внешний прямоугольник.
4. Создайте ограничивающий
прямоугольник для
узора, присвойте его заливке и обводке атрибут
None и поместите прямоугольник на задний план
командой Arrange>Send to Back. Если в качестве
ограничивающего Вы хотите использовать уже
имеющийся прямоугольник с заливкой, то ско-
пируйте его (Command+C) и вклейте копию на
задний план (Command+B). He снимая с копии
выделения, присвойте ее обводке и заливке атри-
бут None. В результате этих действий установят-
ся нужные границы узора, как на рис.6.
5. Выделите все компоненты
узора, включая про-
зрачный прямоугольник без обводки, и выберите
Object>Pattern. В диалоговом окне Pattern щелк-
ните кнопку New, присвойте узору имя и щелк-
ните кнопку ОК.
Созданный узор заполнит
лишние белые места в за-
ливке (рис.7).
В (Только для версии 6.0) Почему
после приме-
нения опции «Select All Unused» в диалоговом
окне Custom Colors остаются невыделенными не-
которые неиспользованные цвета, например
Saturn Red ?
О На самом деле, эти цвета
используются в докумен-
те. Они входят в состав некоторых данных по умол-
чанию орнаментных заливок, определенных в файле
Adobe Illustrator Startup. Программа будет считать
эти цвета,
задействованными в документе, покуда не
будут удалены использующие их орнаментные залив-
ки.
Любой цвет, не исключая и
использованный в до-
кументе, можно удалить с помощью палитры Custom
Colors. Выделите цвет, щелкнув его образец в катало-
ге (держа нажатой клавишу Shift, можно выделить не-
сколько цветов) и щелкните кнопку Del. Щелкните
кнопку ОК, когда появится предупреждение: «Some
objects in an open file or the clipboard are painted with
selected custom color. Deleting it will cause them to be
painted black».
Чтобы удалить с помощью
опции Select All
Unused цвета, входящие в состав неиспользованных
орнаментных заливок, поступите следующим обра-
зом. Выберите Object>Pattern. В диалоговом окне
Pattern щелкните кнопку Select All Unused. Щелкни-
те кнопку Delete. Затем в палитре Custom Colors с
помощью опции Select All Unused выделите цвета,
которые входили в состав неиспользованной орна-
ментной заливки, а также и те, которые не
использо-
вались самостоятельно. Щелкните кнопку ОК. Вы-
полненные действия не затрагивают цвета в файле
начальных установок. Каждый новый документ бу-
дет содержать цвета и узоры, определенные в файле
Adobe Illustrator Startup.
Лишние цвета и узоры можно
удалить двумя спо-
собами. Во-первых, непосредственно в файле Adobe
Illustrator Startup в папке Plug-ins. Проделайте следу-
ющее:
1. Создав запасную копию файла Adobe Illustrator
Startup, откроите исходный
файл начальных уста-
новок.
2. В диалоговых окнах Custom
Color и Patterns уда-
лите ненужные цвета и узоры. Если необходимо
удалить все пользовательские цвета и узоры, то
удалите образцы их применения, находящиеся
на странице документа (см. верхний рисунок).
3. Сохраните файл Adobe Illustrator Startup.
Другой способ состоит в
замене файла началь-
ных установок на его обновленную версию. Обнов-
ленный файл можно бесплатно получить на Web-
странице Adobe: (http://www. adobe, com/supportservi-
ce/custsupport/tsfilelib.html).
В (Только для версии 6.0) Почему после растри-
рования объекта в Adobe Illustrator 6.0 в режиме
CMYK, его цвет меняется ?
О При растрировании объекта возрастает
содержа-
ние триадных компонентов цвета. Чем выше про-
цент черного составляющего, тем сильнее
возрастут
при растрировании процентные содержания триад-
ных компонентов данного цвета. Например, при ра-
стрировании объекта с 80% черной заливкой образу-
ется объект, заливка которого состоит из 71,1% голу-
бого, 57,3% пурпурного, 59,5% желтого и 32,9% черно-
го цвета. Объясним, почему это происходит.
При конвертировании
векторного объекта в рас-
тровый программа использует таблицу конверта-
ции цветов, подобную той, что применяется в
Photoshop З.х в установке Medium Black Generation
(в диалоговом окне Separation Setup). Установка
Black Generation определяет процентный состав
черного цвета при конвертировании изображения в
режим CMYK. Установка Medium Black Generation
добавляет определенное количество триадных
составляющих в черный цвет, чтобы получить бо-
лее глубокий оттенок. Установка Maximum Black
Generation использует для получения черного цве-
та только черный компонент CMYK, без участия
остальных триадных цветов (без добавления голу-
бого, пурпурного и желтого цветов).
Если в результате
растрирования Вы хотите по-
лучить чистый черный цвет, то воспользуйтесь
Adobe Photoshop. Для начала выберите File >
Preferences > Separation Setup. В диалоговом окне
Separation Setup выберите установку Maximum из
раскрывающегося списка Black Generation и щелк-
ните ОК. Затем выберите команду File>0pen и ука-
жите название файла Adobe Illustrator, содержащего
нужный объект. В диалоговом окне Rasterize Adobe
Illustrator Format выберите значение CMYK Color в
списке Mode, установите необходимое разрешение и
щелкните кнопку ОК. Сохраните полученное рас-
тровое изображение объекта и поместите его в ис-
ходный файл Adobe Illustrator.
Если Вы сохранили объект в
формате EPS, то по-
мещая его в документ вместо опции Parsed EPS, ис-
пользуйте опцию Placed EPS. (В этом случае объект
избежит повторного растрирования).
При сохранении файла Adobe Illustrator
в
форматах более ранних версий выдается
предупреждение: «Saving this file... may
disable some editing features».
ОПИСАНИЕ
При сохранении файла Adobe
Illustrator 5.x или 6.0 в
более раннем формате (например. Illustrator 5 или
Illustrator 3) выдается предупреждение: «Saving this
document in older Adobe Illustrator file formats may
disable some Adobe Illustrator 5.0 editing features
within this document, when it is read back in.» или
«You are saving this document in Adobe Illustrator
[указывается версия] format. Saving this document in
an older format may disable some editing features when
the document is read back in.»
РЕШЕНИЕ
Перед сохранением в формате более ранней версии
сохраните документ в текущем формате:
1. Сохраните документ в
формате используемой
версии Adobe Illustrator.
2. Выберите команду File>Save As.
3. В диалоговом окне Save As
выберите один из бо-
лее ранних форматов Adobe Illustrator и сохрани-
те файл с другим именем.
4. Щелкните кнопку ОК, когда
появится предуп-
реждение: «Saving this document in older Adobe
Illustrator file formats may disable some Adobe
Illustrator 5.0 editing features within this document,
when it is read back in.» или «You are saving this
document in Adobe Illustrator [указывается вер-
сия] format. Saving this document in an older
format may disable some editing features when the
document is read back in.»
ПРИМЕЧАНИЕ: Эффекты,
доступные в данной вер-
сии программы (например, табуляция, слои, гради-
енты, растровые объекты), могут измениться или
исчезнуть при сохранении документа в более ран-
ней версии.
ИЛИ: Если документ не
содержит эффектов или
объектов, доступных начиная с версии 5.x, сохрани-
те файл в нужном формате. Щелкните ОК в появив-
шемся окне с предупреждением.
ДОПОЛНИТЕЛЬНАЯ ИНФОРМАЦИЯ
При сохранении документа Adobe Illustrator 5.x в
форматах более ранних версий , программа выдает
предупреждение: «Saving this document in older
Adobe Illustrator file formats may disable some Adobe
Illustrator 5.0 editing features within this document,
when it is read back in.» При сохранении документа
Adobe Illustrator 6.0 в форматах более ранних версий
выдается предупреждение: You are saving this
document in Adobe Illustrator [версия программы]
format. Saving this document in an older format may
disable some editing features when the document is read
back in.» Предупреждение выдается и в тех случаях,
когда документ не содержит объектов и эффектов,
доступных только для версий 5.x или 6.0. Если доку-
.мент содержит объекты или
эффекты, доступные
только для версий 5.х или 6.0 (табуляция, слои,
гради-
енты, растровые объекты), то при сохранении в фор-
мате более ранних версии эти объекты
подвергаются
изменениям.
При сохранении документа
Adobe Illustrator 5.0
или более поздних версий в формате Illustrator 4 или
более раннем, объекты находившиеся на разных
слоях, помещаются на один слой, символы табуля-
ции в текстовом объекте заменяются пробелами,
символы табуляции текста в области заменяются
возвратом каретки. Градиентные заливки конверти-
руются в маскированную группу промежуточных
объектов, причем градиентные заливки на основе
пользовательских цветов конвертируются в группу
промежуточных объектов, использующих состав-
ные цвета. Illustrator З.х и более ранних версий для
Macintosh, Illustrator 4.x для Windows не поддержи-
вают градиентные заливки и используют вместо них
i руины промежуточных объектов.
Если документ Adobe Illustrator 5.0
или более по-
здней версии сохранен в формате более ранних вер-
сий, то при открывании полученного документа,
пробелы конвертируются обратно в табуляторы.
Градиентные заливки и информация о слоях не вос-
станавливаются.
При сохранении файла Adobe
Illustrator 6.0 в
формате Illustrator 5.х и более ранних из документа
удаляются растровые объекты. Если растровый
объект был маскирован, то в файле остается маски-
рующий контур.
Illustrator 5.5 и более поздние
версии сохраняют
документ в том формате, который был указан при
последнем сохранении.
В Adobe Illustrator 5.х и более поздних
версиях фильтры выделения не действуют
на объекты, окрашенные оттенком составного
цвета
ОПИСАНИЕ
Если выделить объект,
использующий составной
цвет, и применить команду Filter>Select>Same Fill
Color, Filter>Select>Same Stroke Color или
Fi]ter>Select>Same Fill Style, то получившееся выде-
ление не содержит объекты, использующие оттенки
данного составного цвета.
РЕШЕНИЕ
Используйте вместо
составного цвета пользователь-
ский. Перед выводом на печать конвертируйте
пользовательские цвета в составные, выделив нуж-
ные объекты при помощи фильтра Same Fill Color.
ДОПОЛНИТЕЛЬНАЯ ИНФОРМАЦИЯ
В Adobe Illustrator 5.х и более поздних версий филь-
тры выделения осуществляют поиск объектов,
пользуясь названием пользовательского цвета или
процентным составом триадных компонентов со-
ставною цвета. Если выделен объект, использую-
щий составной цвет, то фильтры выделения
находят
только те объекты, которые используют аналогич-
ный составной цвет.
Если выделен объект,
использующий пользова-
тельский цвет, то фильтры: Filter>Select>Same Fill
Color, Filter>Select>Same Stroke Color или
Filter>Select>Same Fill Style выделяют объекты, кото-
рые используют пользовательский цвет с тем же на-
званием или его оттенок. Например, выделив
объект, использующий 50%-Й Blue, и выбрав коман-
ду Filter>Select>Same Fill, в результате получим вы-
деленные объекты, которые могут использовать 50%
Blue или 10% Blue и т. д.
Чтобы создать пользовательский цвет в Adobe
Illustrator З.х ч более поздних версиях, выполните
следующие действия:
1. Выберите Object>Custom Color.
2. В диалоговом окне Custom Color
щелкните кнопку
New, дайте название пользовательскому цвету.
3. Установите значения
компонентов Cyan,
Magenta, Yellow и Black для нового цвета. Щелк-
ните ОК.
Чтобы конвертировать
составной цвет в пользо-
вательский, проделайте следующее:
1. Выделите объект, в
котором присутствует
пользовательский цвет.
2. Перетащите образец цвета
из поля Fill или Stroke
диалогового окна Paint Style в каталог.
3. В диалоговом окне Custom Color
щелкните кноп-
ку ОК.
4. Примените созданный
пользовательский цвет к
выделенному объекту.
Чтобы конвертировать
пользовательский цвет в
составной в Adobe Illustrator 6.0, выполните следу-
ющие действия:
1. Выделите объект,
использующий пользовательс-
кий цвет, с помощью одной из команд: Filter >
Select > Same Fill Color, Filter > Select > Same
Stroke Color или Filter > Select > Same Fill Style.
2. Оставив выделенными
объекты, содержащие
пользовательский цвет, выберите Filter > Colors >
Adjust Colors.
3. В разделе Convert
диалогового окна Adjust Colors
выберите нужную опцию (т. е. Convert to Process,
Fill или Stroke). Щелкните кнопку ОК.
Чтобы конвертировать пользовательский цвет в
составной в Adobe Illustrator 5.х, проделайте сле-
дующее:
1. Закройте Adobe Illustrator.
2. Переместите файл фильтра
Custom to Process из
папки Optional Plug-ins в папку Plug-ins.
3. Откройте файл с объектом,
содержащим пользо-
вательский цвет.
4. Выделите объект.
Выберите Filter>Select>Same
Fill Color, Filter > Select > Same Stroke Color или
Filter > Select > Same Fill Style.
5. He снимая выделения с
объектов, выберите
Filter>Colors>Custom to Process.
6. В диалоговом окне Custom to
Process выделите
Retain Tint. Щелкните кнопку ОК.
При использовании в Adobe Illustrator
6.0
инструмента «нож» с нажатой клавишей Shift
образуются лишние участки контуров
ОПИСАНИЕ
При нажатии клавиши Shitt во
время создания гори-
зонтальных или вертикальных разрезов объекта с
помощью инструмента «нож», к концу лнннн разре-
за добавляется небольшой отрезок, направленный
вправо и вверх под углом 45°.
РЕШЕНИЕ
Щелкните инструментом
внутри объекта, нажмите
клавишу Shift и перемещайте курсор во внешнюю
область. Например, чтобы разрезать левую сторону
прямоугольника, щелкните инструментом «нож» в
центр фигуры, нажмите клавишу Shift и перемешай-
те курсор в направлении левой стороны прямо-
угольника.
ИЛИ: Перемешайте
инструмент «нож» из внешней
во внутреннюю область объекта. Удалите крайнюю
опорную точку образовавшегося отрезка инстру-
ментом «перо-».
ИЛИ: Чтобы избежать
появления лишнего отрезка,
не пользуйтесь клавишей Shitt во время разрезания
объекта.
ДОПОЛНИТЕЛЬНАЯ ИНФОРМАЦИЯ
Инструмент Adobe Illustrator «нож» не может разре-
зать объект под строго вертикальным или горизон-
тальным углом. Нажатая клавиша Shift позволяет
ограничить направление движения курсора углами
0°, 180° или 90°. Нажатие клавиши Shift во время
применения инструмента «нож» приводит к образо-
ванию лишнего отрезка на конце линии разреза. На-
пример, при перемещении инструмента «нож» от
левой стороны прямоугольника к его центру с нажа-
той клавишей Shift образуется дополнительный от-
резок линии разреза, направленный вправо и вверх
иод углом 45°.
При перемещении
инструмента «нож» из внут-
ренней области объекта в наружную с нажатой кла-
вишей Shift дополнительный отрезок не появляется.
При открывании файлов Adobe
Illustrator 5.x
или более поздних версий в Adobe Photoshop
З.х исчезает ряд объектов
ОПИСАНИЕ
При открывании или
вклеивании документов Adobe
Illustrator 6.0 в Adobe Photoshop З.х исчезает ряд век-
торных объектов (например, текст).
РЕШЕНИЕ
Перед открыванием файла в
Photoshop включите
01ЩИЮ печати для слоев, на которых расположены
исчезнувшие объекты. Для этого:
1. Щелкните дважды название слоя.
2. В диалоговом окне Layer Option
выделите опцию
Print. Щелкните кнопку ОК.
ДОПОЛНИТЕЛЬНАЯ
ИНФОРМАЦИЯ.
Открывая или вклеивая файлы Adobe Illustrator 6.0,
Photoshop растрирует векторные объекты докумен-
та, игнорируя объекты, содержащиеся на непечатае-
мых слоях, растровые объекты и помещенные EPS-
файлы. Photoshop не поддерживает некоторые тины
заливок (например, градиентную и орнаментную) и
заменяет их на однородный серый или черный цвет.
При растрировании текста игнорируется обводка.
Снятие выделения с опции
Print в диалоговом
окне Layer's Option делает слой непечатаемым.
Photoshop 3.0 не позволяет
растрировать следую-
щие типы объектов Adobe Illustrator 5.5 и более по-
здних версии:
• Помещенные EPS-файлы.
• Растровые объекты (TIFF,
PICT, растрированные
векторные объекты).
• Орнаментную заливку и обводку.
• Текст с обводкой.
• Объекты, расположенные
на непечатаемых слоях
(для версий 6.0 и 7.0).
Невозможно конвертировать
текст в контуры
в Illustrator 5.5 и более поздних версиях
ОПИСАНИЕ
При выделенном тексте не
подсвечивается команда
Type>Create Outlines или выдается сообщение об
ошибке.
СИМПТОМ
Программа выдает
сообщение: «Cant create type
outlines. The selection must contain non-empty text
objects, and outline files must be available for the fonts
of the text.» или «Can't create outline. The outline file
for one or more fonts couldn't be found».
РЕШЕНИЕ
Выполните одно или
несколько из приведенных
ниже действий.
А. Чтобы выделить
текстовый объект, используйте
инструмент «выделение» вместо инструмента
«текст». Выделив текст, примените команду Type
> Create Outlines.
Б. Убедитесь в том, что для
начертания, использован-
ного в выделенном тексте, установлен соответ-
ствующий TrueType — шрифт или векторная
часть PostScript — шрифта.
В. Убедитесь в наличии
установленного Adobe Type
Manager (ATM) версии 2.3 или более поздней.
Проверьте в контрольной панели, включен ли
ATM.
ПРИМЕЧАНИЕ: Если системные
расширения были
отключены во время загрузки компьютера нажати-
ем клавиши Shift, то ATM отключен, даже если в кон-
трольной панели ATM отмечено On.
ДОПОЛНИТЕЛЬНАЯ ИНФОРМАЦИЯ
Команда Type>Create Outlines конвертирует тексто-
вый объект, выделенный инструментом «выделение»,
в контуры. Когда текст
выделен инструментом
«текст», команда Туре> Create Outlines не активизи-
руется.
Чтобы конвертировать
текст, ИСПОЛЬЗУЮЩИЙ
PostScript-шрифт, необходимо наличие подключен
ного АТM и установленной векторной версии
PostScript шрифта. Для конвертирования текста, ис
пользующего TrueType-шрифт, наличие АТМ необя-
зательно.
При наличии единственного
установленною
TrueType-шрифта Illustrator 5.5 и более поздние вер-
сии выдают список, включающий все семейство
шрифтов. Чтобы конвертировать текст в кривые,
программа требует наличия установленного
TrueType- шрифта.
Illustrator 5.5 и более поздние
версии при вызове
команды Create Outlines выдают сообщение об
ошибке: "Cant create type outlines. The selection must
contain non-empty text objects, and outline files must
be available for the fonts of the text.», если не установ-
лен АТМ иди не установлен используемый в тексте
TrueType-шрифт.
Сообщение об ошибке: «You won't
be able to print
with [название шрифта] or stroke its characters
because the font's outline is missing or АТМ is turned
off» появляется при выборе в меню Туре начерта-
ния, не поддерживаемого соответствующим вектор-
ным PostScript-шрифтом.
В Adobe Illustrator 6.0 команда Apply Knife не
действует на горизонтальные или
вертикальные линии
ОПИСАНИЕ
Выделив незамкнутый
вертикальный или горизонгаль-
ныи контур в Adobe Illustrator и применив операцию
Apply Knite к объекту, мы не получаем результата.
РЕШЕНИЕ
Разрежьте объект
инструментом «нож». Перемещая
инструмент, держите нажатой клавишу Shift. Это
ограничит направление линии разреза углами,
крат-
ными 90°.
ИЛИ: Добавьте к концу
режущего контура отрезок,
направленный вправо и вверх, под углом 45° к гори-
зонтали. Примените команду Object>Apply Knife.
ИЛИ: Выделите объект и режущий контур и приме-
ните команду Filter>Pathfinder>Divide.
ПРИМЕЧАНИЕ: Программа группирует объек-
ты, созданные фильтром Divide, и перемещает
объекты на задний план. Разбейте получившуюся
группу.
ДОПОЛНИТЕЛЬНАЯ ИНФОРМАЦИЯ
В Adobe Illustrator 6.0 операция Apply Knife не мо-
жет применять в качестве режущего контура верти-
кальный или горизонтальный отрезок. Если выделен
подобный отрезок, то команда Object>Apply Knife
оставляет объекты без изменении.
Объект Adobe Illustrator невозможно
поместить в Photoshop методом
«буксировки»
ОПИСАНИЕ
Объект Adobe Illustrator,
импортированный с по-
мощью буксировки, не появляется в Adobe
Photoshop.
РЕШЕНИЕ
Воспользуйтесь одним или несколькими методами,
приведенными ниже:
А. «Буксируйте» объект из Adobe Illustrator 6.0 или
более поздних версий.
Б. «Буксируйте» объект в Adobe Photoshop 3.0.4 или
более поздние версии.
В. Работайте в операционной системе 7.5 или более
поздних версии.
ИЛИ: Открывайте файл Adobe
Illustrator в
Photoshop.
ДОПОЛНИТЕЛЬНАЯ ИНФОРМАЦИЯ
Adobe Illustrator, начиная с версии 6.0, и Adobe
Photoshop, начиная с версии 3.0.4, поддерживают
метод буксировки в операционной системе начиная
с версии 7.5.1. Версия 7.1.1 и более ранние не поддер-
живают метод «буксировки».
При «перетаскивании»
документа, содержащего
растровые объекты, помещенный EPS-файл или
объект, использующий градиентную заливку иди
текст с обводкой, из Adobe Illustrator в Photoshop (в
версиях, поддерживающих метод буксировки) про-
исходит программный сбои.
В Adobe Illustrator 6.0 невозможно
применить инструмент «нож» к составному
контуру
ОПИСАНИЕ
Составной контур не
разрезается инструментом
«нож» или при выполнении команды Object>Apply
Knife в Adobe Illustrator 6.0.
РЕШЕНИЕ
Расформируйте составной
контур и разрежьте его
инструментом «нож» или операцией Object>Apply
Knife.
ИЛИ: Используйте
инструмент «нож» так, чтобы ли-
ния разреза пересекала все компоненты
составного
контура.
ДОПОЛНИТЕЛЬНАЯ ИНФОРМАЦИЯ
В Adobe Illustrator 6.0 инструмент «нож» и опера-
ция Object>Apply Knife не могут разрезать отдель-
ные компоненты составного контура. После рас-
формировывания составного контура его компонен-
ты могут разрезаться инструментом «нож» или дру-
гим контуром с помощью команды Ob)ect>Apply
Knife.
Объекты, содержащиеся в
документе Adobe
Illustrator 6.0, исчезают при сохранении
файла
ОПИСАНИЕ
В открытом после сохранения документе Adobe
Illustrator отсутствуют объекты.
ПРИЗНАКИ
Перед сохранением файл был
распечатан с установ-
ленной в диалоговом окне Print опцией Selection
Only.
Документ не содержит невидимые слои
РЕШЕНИЕ
Откройте копию документа,
сохраненную перед тем,
как файл был распечатан с опцией Selection Only.
ИЛИ: Чтобы предотвратить исчезновение элемен-
тов в документе, пользуйтесь опцией Selection Only
только в версии Illustrator 6.0.1
ИЛИ: Снимите выделение с опции Selection Only в
диалоговом окне Print перед сохранением файла.
ИЛИ: Перед сохранением файла при выделенной
опции Selection Only проделайте следующее: сделай-
те все объекты документа видимыми с помощью
команды Arrange>Show All. Сделайте видимыми и
незакрепленными все слои, для этого выделите
в диалоговом окне Eayer Option и затем опцию
Visible,снимите выделение с опции Eock. Выделите
все объекты командой Edit>Select All.
ДОПОЛНИТЕЛЬНАЯ ИНФОРМАЦИЯ
После печати файла с включенной опцией Selected
Only Adobe Illustrator 6.0 при сохранении документа
удаляет все невыделенные объекты.
В Adobe Illustrator 6.0 при щелчке
пиктограммы инструмента «перо» удаляется
контур, полученный при разрезании объекта
ОПИСАНИЕ
Если после разрезания
объекта с помощью команды
Object>Apply Knife щелкнуть пиктограмму инстру-
мента «перо», то исчезает часть разрезанного
объек-
та. Исчезнувшие части объекта не видны при пере-
ключении режимов просмотра.
РЕШЕНИЕ
Вернитесь к предыдущей
сохраненной версии
файла, примените команду Object>Apply Knife,
снимите выделение с объекта (или нажмите
Command+Shiff+A), щелкните пиктограмму инстру-
мента «перо».
ИЛИ: Перед выделением
инструмента «перо» сни-
мите выделение с разрезанного контура.
ИЛИ: После операции Object>Apply Knife сначала
активизируйте другой инструмент (например, «вы-
деление») а затем инструмент «перо».
ИЛИ: Щелкните пиктограмму инструмента «перо» и
выберите команду Object>Apply Knife.
ДОПОЛНИТЕЛЬНАЯ ИНФОРМАЦИЯ
Если объект разрезается с помощью незамкнутого
контура, созданного инструментом «перо»,
командой
Object>Apply Knife, то при последующем щелчке ин-
струментом «перо» в рабочем поле документа
удаля-
ется часть разрезанного объекта.
В программе Adobe Separator
увеличиваются
видимые размеры EPS-файла и меняется
расположение обрезных меток документа
ОПИСАНИЕ
Видимые размеры EPS-файла,
созданного Adobe
Illustrator 5.x или З.х и открытого в Adobe Separator
5.0.х, больше ожидаемых. Положение обрезных ме-
ток на экране и на распечатке отличаются от уста-
новленных в Adobe Illustrator. Высота или ширина
изображения в EPS-файле меньше 72 пт.
РЕШЕНИЕ
Чтобы создать обрезные
метки цветоделенных фо-
тоформ, используйте дополнительный модуль Trim
Marks:
1. Удалите обрезные метки
командой Object >
Cropmarks > Release.
2. Создайте прямоугольник,
определяющий фор-
мат рисунка.
3. Выделите прямоугольник и
выберите фильтр
Filters>Create>Trim Marks.
4. Выделите метки разрезки.
5. В палитре Paint Style
присвойте цвет обводки об-
резным меткам.
6. Скопируйте обрезные
метки и вклейте их спере-
ди командой Edit>Paste in Front.
7. Повторите шаги 4-6 для каждого печатного цвета.
8. Сохраните документ в формате EPS.
ДОПОЛНИТЕЛЬНАЯ ИНФОРМАЦИЯ
Adobe Separator работает с EPS-файламй, размер ко-
торых не меньше 72х72 пт. (то есть квадратный
дюйм). При обработке EPS-файла, ширина или вы-
сота границ которого меньше 72 пт., программа уве-
личивает его ширину (высоту) до 72 пт. и создает
соответствующие обрезные метки.
Фильтр Trim Marks создает
обрезные метки, ис-
ходя из размеров выделенных объектов. Separator
печатает обрезные метки как графический объект
документа. Метки разрезки, включенные в EPS-
файл, не оказывают влияния на обрезные метки и
на обрезной формат EPS-файла.
При растрировании диаграммы с
включенной
опцией Create Mask создается
немаскированный растровый объект
ОПИСАНИЕ
При растрировании
диаграммы с включенной опцией
Create Mask программа не применяет маску к создан-
ному объекту.
РЕШЕНИЕ
Разгруппируйте диаграмму,
конвертируйте ее в рас-
тровый объект и примените маску, созданную из
раз-
группированных компонентов диаграммы:
1. Выделите диаграмму.
2. Примените команду
Arrange>Ungroup. Щелкните
кнопку ОК при появлении предупреждения: «The
selection contains a graph. After the graph is
ungrouped you will no longer be able to access its
graph style, its data or change its graph design».
3. Применяйте команду
Arrange>Ungroup до тех
пор, пока она перестанет подсвечиваться.
4. Выделите все компоненты
расформированной
диаграммы, за исключением текста, затем скопи-
руйте их командой Edit> Copy.
5. Примените к выделенным
объектам команду
Ob)ect>Rasterize.
6. В диалоговом окне Rasterize
снимите выделение с
опции Create Mask и установите нужное разреше-
ние и цветовой режим. Щелкните кнопку ОК.
7. Вклейте элементы
раскомпонованной диаграм-
мы спереди (Edit>Paste in Front). Создайте со-
ставной контур командой Object>Compound
Paths>Make.
8. Выделите растрированпую
диаграмму и составной
контур. Примените команду Object>Mask> Make.
(Текст не должен входить в состав выделения).
9. Сгруппируйте текст и растрированную диаграмму.
ДОПОЛНИТЕЛЬНАЯ ИНФОРМАЦИЯ
При растрировании диаграммы Adobe Illustrator
конвертирует все ее компоненты в единый непроз-
рачный растровый объект. Если включена опция
Create Mask, то программа создает растровый вари-
ант диаграммы поверх оригинала. Программа не со-
здает маску для растрированной диаграммы.
Инструмент «диаграмма»
позволяет создавать
шесть различных типов диаграмм. Диаграммы — это
специальные группы объектов, которые можно
редак-
тировать в диалоговых окнах Graph Style и Data Style.
После того, как диаграмма разгруппирована, она
пред-
ставляет из себя набор контуров с атрибутами
заливки
и обводки. К обычным контурам команды Graph Style
и Data Style применены быть не могут.
Фильтр Change Case меняет атрибуты текста
ОПИСАНИЕ
Если к участку текста,
использующего различные
цветовые установки и стиль шрифта (начертание,
размер), применить фильтр Change Case, то атрибу-
ты выделенного участка текста меняются на
атрибу-
ты предшествующего ему текстового символа.
РЕШЕНИЕ
Присвойте заново цветовые
установки и стиль шриф-
та измененному участку текста.
ДОПОЛНИТЕЛЬНАЯ ИНФОРМАЦИЯ
Если к участку текстового блока, использующего
раз-
личные цветовые установки и стиль шрифта,
применить
фильтр Change Case, входящий в Adobe Illustrator 5.5, то
атрибуты выделенного участка текста меняются на
атри-
буты предшествующего ему текстового символа.
Фильтр Change Case меняет
регистр шрифта на
строчный, прописной или смешанный. Если фильтр
использует установку Mixed Case, то первый символ
текста становится прописным, остальные — строч-
ными.
Ошибки приложения
При открывании документа Adobe
Illustrator
выдается сообщение об отсутствии доступа
к шрифтам
ОПИСАНИЕ
При открывании документа
Adobe Illustrator 7.0
программа выдает сообщение «The document ^на-
звание файла>' uses fonts or characters which are not
available or are in different format then originally
specified. Do you still wish to open this document?»
ДЕТАЛИ
Шрифты, используемые в
документе, установлены в
системе, но не активизированы в управляющей па-
литре Adobe Туре Manager (ATM) 4.0 Deluxe.
В диалоговом окне General
Preferences
(Macintosh) или Advanced Settings (Windows) выде-
лена опция Enable Auto-Activation.
РЕШЕНИЕ
В ATM 4.0 Deluxe вручную
подключите шрифты, ис-
пользованные в документе.
ИЛИ: Обеспечьте доступ
программы к нужным
шрифтам, скопировав шрифтовые файлы в папку
Adobe Illustrator 7.0\Fonts. (Шрифты, находящиеся в
этой папке, доступны только для Adobe Illustrator).
В Macintosh-версии программы:
1. Найдите папку Adobe Illustrator
7.0\Fonts. Если
эта папка не существует, создайте новую папку,
присвойте ей имя Fonts и поместите ее в папку,
содержащую Adobe Illustrator.
2. Поместите нужные шрифты
в папку Fonts.
В Windows-версии программы:
1. Найдите папку Illustrator
7.0\Fonts. Если эта пап-
ка не существует, создайте новую, присвойте ей
имя Fonts и поместите ее в папку, содержащую
Adobe Illustrator.
2. Скопируйте шрифтовые
файлы с расширением
.pfb (<название шрифта.р<Ъ>) в созданную папку
Fonts.
3. Найдите папку
Illustrator7\Fonts\Pfm. Если она не
существует, создайте новую, присвойте ей имя
Pfm и поместите ее в папку Illustrator 7.0\Fonts.
4. Скопируйте файлы с
расширением .ptm ^назва-
ние шрифта.pfm>) в папку Ptm.
ИЛИ: Поместите шрифтовые
файлы в пайку System
FolderU'onts.
ДОПОЛНИТЕЛЬНАЯ ИНФОРМАЦИЯ
Adobe Illustrator 7.0 не поддерживает функцию автома-
тической активизации шрифтов, которая
обеспечива-
ется АТМ. Чтобы убедиться в том, что шрифты дос-
тшы для Adobe Illustrator, поместите нужные шриф-
товые файлы в папку Fonts, находящуюся в папке, со-
держащей Illustrator или в папку System Folder\Fonts.
После активизации,
добавления или удаления
шрифтов программу перезапускать не обязатель-
но, — Illustrator автоматически обновляет информа-
цию о шрифтах.
При установке шрифтов,
включенных в состав
Illustrator, папка lllustrator\Fonts создается автомати-
чески при инсталляции программы.
При сохранении в формате PDF
документа
Adobe Illustrator 7.0, содержащего
вертикальный текст, происходит сбой и
выдается сообщение об ошибке
ОПИСАНИЕ
При сохранении документа
Adobe Illustrator 7.0, со-
держащего вертикальный текст (текстовый объект,
созданный с помощью инструмента «вертикальный
текст») в формате PDF, происходит сбои. Adobe
Acrobat Reader и Exchange отображают и печатают
файл корректно, но при открытии файла в Illustrator
текст становится горизонтальным и выдается сооб-
щение об ошибке.
СИМПТОМ
Adobe Illustrator выдает одно из сообщении:
«Some Illustrator object have been modified or
ignored when exporting to the document '[название
документа ': Chinese, lapanise or Korean features are
not available in this plug-in yet.»
«The document '[название
документа)' contains
PDF objects that have been interpreted: Chiness, lapan
or Korean features are not available in this plug-in yet».
РЕШЕНИЕ
Печатайте документ в файл из Acrobat Exchange или
Acrobat Reader. Откройте файл печати в Adobe
Illustrator 7.0.
ИЛИ: Перед сохранением документа в формате PDF
конвертируйте текстовые объекты в контуры.
ПРИМЕЧАНИЕ:
Присвойте текстовому
объекту с высотой 24 пт. и
менее белую обводку нулевой толщины, чтобы избе-
жать искажений при конвертировании текста в
конту-
ры.
ИЛИ: Чтобы редактировать
документ, вместо PDF-
файла используйте исходный документ Adobe
Illustrator.
ИЛИ: Открыв в Adobe Illustrator PDP
-файл, заново
преобразуйте текстовый объект в вертикальный.
ДОПОЛНИТЕЛЬНАЯ ИНФОРМАЦИЯ
Инструмент «вертикальный текст» — одно из
средств поддержки китайских, корейских и
японских
шрифтовых начертаний (CJK) в Adobe Illustrator 7.0.
Дополнительный модуль формата PDE не поддержи-
вает вертикальные текстовые объекты. При
сохране-
нии документа, содержащего вертикальный текст в
формате PDF, Adobe Illustrator выдает сообщение об
ошибке, вне зависимости от того, используется ли
в
тексте латинский шрифт, китайский, корейский или
японский.
Несмотря на сообщение об
ошибке, документ
Adobe Illustrator создает корректный PDF-файл.
В Acrobat Reader или Exchange текст в созданном
PDF-файле расположен вертикально. При последую-
щем открывании PDF-файла в Adobe Illustrator текст
располагается горизонтально в силу того, что
допол-
нительный модуль PDF не поддерживает вертикаль-
ный текст.
Вертикальный текст,
конвертированный в конту-
ры корректно, обрабатывается дополнительным мо-
дулем PDF как обычный векторный объект.
При открывании EPS-файла
выдается
сообщение об ошибке: «Offending Operator
'gsave'».
ОПИСАНИЕ
Открывая в Adobe Illustrator растровую графику в
формате EPS, получаем сообщение об ошибке:
«Offending Operator 'gsave'».
ПРИЗНАКИ
При открывании растрового EPS-файла в Adobe
Illustrator 5.x для Macintosh выдается сообщение:
«Opened this artwork up to the following error
conditions. The illustration contains an illegal or
misplaced operator. Offending operator 'gsave».
При открывании растрового
EPS-файла в Adobe
Illustrator 3-х для Macintosh или 4.х для Windows вы-
дается сообщение: «Can't open the illustration. The
illustration contains an illegal or misplaced operator.
Offending operator 'gsave'».
РЕШЕНИЕ
Импортируйте файл, используя команду Place Art.
ДОПОЛНИТЕЛЬНАЯ ИНФОРМАЦИЯ
Adobe Illustrator ориентирован на работу с вектор-
ной графикой. Программа не может открывать рас-
тровые EPS-файлы. При открывании растровых
EPS-файлов (например, документ Adobe Photoshop,
сохраненный в формате EPS) выдается сообщение:
«Offending Operator 'gsave».
Adobe Illustrator 5.x позволяет
открывать вектор-
ную графику в формате PICT (например, документы
Claris MacDraw), PDF (Portable Document Format) и фай-
Jibi Adobe Illustrator и Illustrator EPS предыдущих вер-
1 ПРИМЕЧАНИЕ:
Illustrator 5.5 ч более поздние
версии позволяют от-
крывать 4iaiuibi формата PUF, версии ранее 5.0.1 этой
возможностью не обладают. Illustrator З.х для
Macintosh открывает документы н EPS-файлы преды-
дущих версии. Illustrator 4.x для Windows также от-
крывает документы и EPS-файлы предыдущих вер-
сии.
Чтобы поместить растровый
EPS-фаил в доку-
мент Adobe Illustrator 5.x и более ранних версии для
Macintosh, пользуйтесь командой Place Art.
Чтобы импортировать в
Illustrator 4.x и более
ранние версии для Windows растровую графику в
формаге EPS, BMP, PC PaintBrush (PCX) и TIFE, так-
же пользуйтесь командой Place Art.
При открывании документа Adobe
Illustrator
выдается сообщение об ошибке: «File [имя
файла] Has Been Placed Inside Itself...»
ОПИСАНИЕ
Нрп открывании документа,
содержащего помещен-
ный EPS-файд в Adobe Illustrator 4.x для Windows
или в Illustrator З.х для Macintosh, выдается сообще-
ние об ошибке: «The tile [имя файла] has been placed
inside itselt. It has been removed trom the artwork».
После закрытия окна с сообщением программа от-
крывает документ без помещенного EPS-файла.
РЕШЕНИЕ
Создайте EPS-фаил заново,
затем поместите его в до-
кумент.
ИЛИ: Поместите EPS-фаил Adobe
Illustrator, содер-
жащий объект в формате EPS, в новый документ:
1. В Adobe Illustrator создайте
новый файл
(Eile>New).
2. Выберите Eile>Place Art.
3. В диалоговом окне Place
отметьте нужный EPS-
фаил. Щелкните кнопку Place.
ДОПОЛНИТЕЛЬНАЯ ИНФОРМАЦИЯ
Если документ Adobe Illustrator, содержащий поме-
щенную EPS-графику, сохраняется в формате
Illustrator или Illustrator EPS иод тем же именем и в
то же место, что и помещенный файл, то последний
заменяется сохраненным документом. Это приводит
к появлению сообщения об ошибке: «The file [имя
файла] has been placed inside itself. It has been
removed trom the artwork» при последующем откры-
вании сохраненного документа.
Если документ сохраняется
с опцией Include
Placed Images, то программа включает помещенную
графику в файл Adobe Illustrator. При открывании
файла программа запрашивает информацию о свя-
занных файлах независимо от того, была ли исполь-
зована при сохранении опция Include Placed Images
или пет.
Сообщение об ошибке: «The Document
[имя
файла] Contains Fonts Which are Unavailable»
ОПИСАНИЕ
При открывании файла Adobe
Illustrator 5.x про-
грамма выдает сообщение об ошибке: «The
document [имя файла) contains fonts which are
unavailable or in a different format than originally
specified» или «The following fonts are either not
available or are in different format than originally
specified in the document».
РЕШЕНИЕ
Пользуйтесь приведенными ниже методами:
А. Убедитесь в том, что программа имеет доступ к
установленным TrueType или Typel-шрифтам:
1. Удалите все шрифтовые
утилиты (например,
Suitcase, Musterlugler) из папки System Folder.
2. Установите файлы TrueType-
или векторного
PostScript-шрифта нужного начертания в пап-
ку System Folder.
Б. Убедитесь в отсутствии
парных версий установ-
ленных шрифтов (должна присутствовать толь-
ко TrueType- или PostScript-версия нужного
шрифта). Чтобы установить тип шрифта, щелк-
ните дважды пиктограмму шрифтового файла.
Появится окно с пробным текстом. TrueType-
шрнфт демонстрирует три пробных текста раз-
личной величины. Экранный PostScript-щрифт
демонстрирует один пробный текст. Векторный
PostScript-щрифт выдает сообщение: «PostScript
font. This is a tile your Macintosh uses to display
characters.»
В. В операционной системе
7.1 и более поздних, пе-
реустановите шрифты и создайте заново папку
Fonts.
1. Переместите папку Fonts из
папки System
Folder на рабочий стол. Перезагрузите компь-
ютер. После перезагрузки в папке System
Folder образуется новая пустая папка Fonts.
2. Установите нужные шрифты
в новую папку
Fonts с установочной дискеты.
3. Переместите остальные
шрифты из старой
папки Fonts в новую. Не удаляйте уже уста-
новленные в ней шрифтовые файлы.
Г. В операционной системе 7.0 и более ранних пере-
установите шрифты, содержащиеся в System
Folder.
1. Закройте все приложения.
2. Удалите экранные шрифты
и векторные
PostScript-шрифты и TrueType-шрифты.
3. Установите нужные шрифты
в System Folder с
инсталляционной дискеты. Подробности из-
лагаются ниже.
Д. Заново присвойте шрифт
текстовому объекту
Adobe Illustrator.
ДОПОЛНИТЕЛЬНАЯ ИНФОРМАЦИЯ
Ошибка возникает, если документ Adobe Illustrator
содержит текстовый объект, использующий начерта-
ние, файл которого поврежден, недоступен програм-
ме или имеет формат,
отличный от оригинального
(например, PostScript вместо TrueType).
Если шрифтовой файл
поврежден, то при двойном
щелчке его пиктограмме появляется пустое окно
для
пробного текста или окно не открывается.
Переуста-
новите шрифты, чтобы гарантировать целостность
всех шрифтовых файлов.
Чтобы установить шрифты
в операционной сис-
теме 7.0.1 и более поздних, проделайте следующее:
1. Закройте все приложения.
2. Поместите шрифтовые
файлы в папку System
Folder\Fonts или «перетащите» файлы на пикто-
грамму System Folder, и операционная система ав-
томатически установит их в нужное место.
Чтобы установить шрифты в операционной сис-
теме 7.0:
1. Закройте все приложения.
2. Выделите все наборы с
экранными шрифтами
(font suitcases).
3. Переместите выделенные
папки в шрифтовую
папку System Folder\System.
4. Выделите все файлы
векторных PostScript-шриф-
тов.
5. «Перетащите» выделенные
файлы в папку System
Folder\Extensions.
ПРИМЕЧАНИЕ:
Шаги 2-5 можно проделать
следующим образом: вы-
делите наборы экранных шрифтов и файлы вектор-
ных PostScript-шрифтов и «перетащите» все на пик-
тограмму папки System Folder. Операционная си-
стема автоматически установит шрифты в нужное
место.
Illustrator 5.5 для SGI выдает
сообщение
об ошибке: «SIGSEGV»
ОПИСАНИЕ
В процессе работы Adobe
Illustrator 5.5 для SGI сис-
тема выдает сообщение об ошибке: «SIGSEGV» и
Adobe Illustrator закрывается.
РЕШЕНИЕ
Обновите программу до версии 5.5.1.
ДОПОЛНИТЕЛЬНАЯ ИНФОРМАЦИЯ
Adobe Illustrator 5.5 не совместим с изменениями,
внесенными SGI в библиотеки X-Windows в IRIX 6.2
и IRIX 5.3 с помощью patch-программ #844 и #1095.
Если в процессе работы в Adobe Illustrator 5.5 про-
грамма обращается к измененным библиотекам X-
Windows (например, при открывании диалогового
окна), то система выдает сообщение об ошибке:
«SIGSEGV» и приложение закрывается.
В IRIX 5.3 использованную
patch-программу мож-
но определить набрав строку:
versions Igrep patch
He удаляйте patch-программы SGI,
если Вы
пользуетесь IRIX 5.3, — это может привести к неста-
бильной работе X-Windows.
При запуске Adobe Illustrator 7.0 для Win-
dows 95 выдается сообщение об ошибке:
«Adobe Illustrator can't find a required plug-in
and cannot run»
ОПИСАНИЕ
При запуске Adobe Illustrator 7.0
для Windows 95 вы-
дается сообщение об ошибке: «Adobe Illustrator can't
find a required plug-in and cannot run. Required Plug-
ins include 'ADM', 'ASLib', 'FWServer', 'Layers Palette',
'Paint Style Palette', 'Tool Palette', and 'Swatch
Libraries'.»
ДЕТАЛИ
В строке меню или на
рабочем столе меняется на-
чертание надписей.
При установке шрифта или
при перетаскивании
шрифтовых файлов в папку Windows\Fonts, система
выдает сообщение об ошибке: «Cannot install о
font. The file may be damaged. Check with your font
vendor to obtain a new file».
В папке Fonts содержится
неверная информация
о том, какие шрифты установлены и каково общее
количество шрифтов.
РЕШЕНИЕ
Пользуйтесь следующими методами:
А. Сократите число
установленных TrueType-шриф-
тов. Для этого переместите шрифтовые файлы из
папки Wmdows\Fonts.
ПРИМЕЧАНИЕ:
Windows 95 устанавливает
несколько скрытых
шрифтовых файлов (например, Marlett.ttf,
Dosapp.fon, Vgafix.fon, etc.), которые не видны в
управляющей панели Fonts и в Windows Explorer,
их можно отследить с помощью шрифтовых ути-
лит (например, Ares Font Minder). Эти шрифты
требуются для запуска Windows. Чтобы избежать
удаления скрытых системных шрифтов, снимите
выделение с опции Show All Files.
1. Создайте новую папку
(например,
СЛТгиеТуре).
2. Откройте папку Windows\Fonts.
3. Переместите шрифты (за
исключением сис-
темных шрифтов Windows) из Fonts в папку,
созданную в шаге 1. (Список системных
шрифтов, необходимых для работы Windows
95, приводится ниже).
Б. Если Вы помимо
управляющей панели пользуетесь
другими шрифтовыми утилитами (например, Font
Master 6.0, входящей в пакет CorelDRAW 6.0), удали-
те шрифты с помощью этой утилиты. Подробности
можно узнать в документации, относящейся к дан-
ной утилите. Шрифты, перечисленные в параграфе
«Дополнительная информация», удалять нельзя, по-
скольку они необходимы для работы Windows и
других приложений.
В. Удалите и установите
заново Adobe Illustrator 7.0.
Подробности установки изложены в соответству-
ющем разделе.
ДОПОЛНИТЕЛЬНАЯ ИНФОРМАЦИЯ
При запуске Adobe Illustrator 7.0 обращается к систем-
ным шрифтовым файлам. В том случае, если повреж-
дены шрифтовые файлы, папки, содержащая шрифто-
вые 4ian;ibi, файл registy entry, папка, содержащая
registry entry или установлено слишком много
TrueType-шрифтов, Adobe Illustrator не может отсле-
дить информацию о системных шрифтах и выдает не-
корректное сообщение об ошибке: «Adobe Illustrator
cannot find required plug-in and cannot run. Required
Plug-ins include 'ADM', 'ASLib', 'FWServer', 'Layers
Palette', 'Paint Style Palette', 'Tool Palette', and 'Swatch
Libraries'.» Подобное сообщение выдается также в слу-
чае отсутствия или недоступности перечисленных
в
нем дополнительных модулей Adobe Illustrator .
Информация о шрифтовых
файлах хранится в
реестре Windows 95, который не ограничивает коли-
чество установленных шрифтов. Число установлен-
ных TrueType-шрифтов ограничивается только
объемом свободного пространства на жестком
диске
и объемом доступной оперативной памяти, количе-
ством открытых приложений и ограничениями на
количество шрифтов, установленными для данной
программы.
Установка 800 и более
шрифтов с помощью ути-
литы FontMaster 6.0 может привести к непредсказуе-
мому поведению системы (подмена системных
шрифтов, сбои при установке новых шрифтов, вы-
дача неверной информации о количестве и именах
установленных шрифтов или выдача сообщений об
ошибке при запуске тех или иных приложений).
Служба технической поддержки Corel рекомендует
для установки большого количестве TrueType-
шрифтов фирмы Corel пользоваться управляющей
панелью Fonts, входящей в состав Windows 95. Уп-
равляющая панель Fonts и утилита FontMaster рабо-
тают со шрифтами по-разному.
В дальнейшем количество
активизированных
шрифтов можно регулировать Adobe Type Manager
Deluxe 4.0.
Cooбu^eнue об ошибке: «Adobe
Illustrator can't find a
require...».
В процессе инсталляции
Windows 95 шрифты уста-
навливаются в папку Windows\Fonts. Поскольку эти
шрифты необходимы для работы Windows 95 и дру-
гих приложений, удалять их не рекомендуется.
Стандартные шрифты Windows 95:
Arial
Ariel Bold
Arial Italic
Arial Bold Italic
Courier
•Courier New
Courier New Bold
Courier New Italic
Courier New Bold Italic
Modem
*MS Sans Serif
*MS Serif
*Smallfonts
* Symbol
Symbol
* Time в New Roman
Times New Roman Bold
Times New Roman Italic
Times New Roman Bold Italic
Windings
* Пиктограммы данных
шрифтов изображаются в
виде красно-белой странички, вместо сине-белой
страницы с загнутым углом для шрифтов TrueType,
на которой изображена красная буква «А».
Сообщение об ошибке при
открывании или
импортировании файла Initial Caps
ОПИСАНИЕ
Невозможно открыть или
импортировать файл
Initial Caps для Windows в приложения Windows, не
поддерживающие формат Adobe Illustrator 88.
РЕШЕНИЕ
Приобретите обновленную
версию файла Initial
Caps для Windows в формате EPS взамен старой в
формате AI.
ИЛИ: Откройте файл Initial Caps в
графическом ре-
дакторе, поддерживающем формат Illustrator 88 (на-
пример, Adobe Illustrator) и сохраните документ в
другом формате (например, EPS).
ИЛИ: Откройте файл Initial Caps в Photoshop и со-
храните документ в растровом формате (например,
TIFF или EPS).
ПРИМЕЧАНИЕ:
Конвертирование
содержимого файла в растровый
формат может изменить качество изображения (за-
висит от заданного разрешения) и увеличить объем
файла.
ДОПОЛНИТЕЛЬНАЯ ИНФОРМАЦИЯ
Initial Caps — это коллекция декоративных начерта-
ний заглавных букв. Файлы Initial Caps для Windows
ошибочно сохранены в формате документа Adobe
Illustrator (.ai) вместо EPS. Initial Caps для Macintosh
используют формат Adobe Illustrator 88 EPS.
В (Только для версии 5.5)
При открывании в
Illustrator PICT-файла, созданного в Photoshop,
программа выдает сообщение: «Bitmapped
Image objects (not supported)». Можно ли им-
портировать в Illustrator файлы в формате Р1СТ?
О Да, можно. Adobe Illustrator предлагает несколько
способов импортирования PICT-файлов. Существует
два формата Р1СТ: векторный и растровый.
Photoshop, как программа
обработки растровой гра-
фики, сохраняет документы в растровом формате
PIC'I. С другой стороны, Adobe Illustrator предназна-
чен .тля создания и обработки векторной графики.
Illustrator позволяет открывать векторные PlCT-фай-
;¦ы, но не может полноценно работать с растровым
форматом Р1СТ. У Вас есть несколько вариантов ис-
пользования растровою PICT-файла в документе
Adobe Illustrator:
• Можно использовать
растровый PIC'I -файл в каче-
стве шаблона. Для этого выберите команду
FiloOpen, отметьте нужный файл, щелкните
кнопку ОК. При последующем запросе выберите
"Illustrator Template (Р1СТ)». После лтою про-
грамма создаст новый документ, в котором раз-
местит Р1СТ файл в виде ненечатаюшегося чер-
но-белою изображения.
• Используя Adobe Streamline или
другую програм-
му для трассировки растровых изображений, мож-
но создать векторный вариант растрового PICT-
файла.
• Открыв PlCT-файл в Adobe
Photoshop, сохраните
ею в формате EPS, после чего поместите IFile>
Place Art) созданный файл в Adobe Illustrator в
качестве связанного изображения. Помещенный
файл будет выводится на печать, по Вы будете
лишены возможности его редактировать.
При открывании или
импортировании EPS-
файла в Adobe Illustrator 6.0 выдается
сообщение об ошибке
ОПИСАНИЕ
При открынанни EPS-файла, с
JPEG-кодпрованйе.м
или импортирований этого файла с установленной
в диалоговом окне Place опцией Parsed EPS програм-
ма выдает сообщение об ошибке: «EPS Parser has
encounted a problem with this tile».
РЕШЕНИЕ
Помещая файл в документ,
вместо опции Parsed EPS
выберите опцию Placed EPS в диалоговом окне Place.
ИЛИ: При сохранении файла в формате EPS, вместо
кодировки IPEG используйте кодировку binary или
ASCII.
ДОПОЛНИТЕЛЬНАЯ ИНФОРМАЦИЯ
Adobe Illustrator 6.0 позволяет открывать п интерпре-
тировать EPS-файлы, использующие язык PostScript
Level 1. Поскольку кодировка (PEG использует неко-
торые операторы, свойственные только PostScript
Level 2, то Adobe Illustrator 6.0 не может открывать
или интерпретировать EPS-файлы, использующие
кодировку JPEG. Открывая подобный файл или поме-
щая его в документ Adobe Illustrator при включенной
опции, мы получаем сообщение об ошибке: «EPS
Parser has encounted a problem with this file».
Adobe Illustrator 6.0 позволяет
открывать EPS-фай-
лы, использующие кодировку binary или ASCII. Так-
же программа позволяет помещать в документ EPS-
файлы, содержащие кодировку JPEG, используя оп-
цию Placed EPS в диалоговом окне Place.
Учебные файлы Fish.eps, Bike.eps и
Rider, eps, нахо-
дящиеся в папке Illustrator 6.0\Tutorial\Fundameiital,
используют кодировку )РЕС.
Photoshop 3.0 позволяет
сохранять EPS-файлы в
следующих колировках: binary, ASCII, IPEG (low
quality), JPEG (medium quality), JPEG (high quality) п
IPEG (maximum quality). Joint Photographic Experts
Group (JPEG) является алгоритмом сжатия, позволя-
ющим удалять избыточную информацию растрово-
го изображения.
При сохранении EPS-файла
программа
выдает сообщение о нехватке оперативной
памяти
ОПИСАНИЕ
При открыванип документа
Adobe Illustrator 5.x в фор-
мате EPS программа выдает сообщение об ошибке:
«Can't save preview. But all other information
was saved
successfully. Nearly out of memory. Please save your files
immediately. Free up more memory to continue».
РЕШЕНИЕ
Попытайтесь сохранить файл с черно-белой версией
.'жранного представления (то есть 1-bit Macintosh
пдп Black and White Macintosh).
ИЛИ: Чтобы обеспечить программу необходимым
объемом памяти, пользуйтесь приведенными ниже
методами:
А. Закройте все документы,
кроме рабочего.
Ь. Уменьшите число уровней отмены:
1. Выберите File>Preferences>General.
2. В диалоговом окне General
Preferences умень-
шите количество отменяемых действии. Щел-
кнйте кнопку ОК.
В. Увеличьте объем
оперативной памяти, отведенный
для Adobe Illustrator.
1. Закроите все приложения
и перезагрузите
компьютер с отключенными программными
расширениями. Чтобы отключить программ-
ные расширения перед перезагрузкой компь-
ютера, воспользуйтесь контрольной панелью
Extensions Manager, которая входит в состав
операционной системы 7.5 и более поздних
или переместите папку Extensions Folder на ра-
бочий стол.
2. Выберите пункт About this
Macintosh в меню
Apple.
3. Запомните значение
величины Largest LInused
Block (объем доступной памяти).
4. Выделите пиктограмму Adobe
Illustrator, вы-
берите File>Get Info.
5. Увеличьте значение Current
Size (в операцион-
ных системах б.х с Multi Finder или 7.0.х) или
Proffered Size (в операционных системах 7.1
пли более поздних), не превышая значения
Largest Unused Block из пункта 3.
6. Закройте документ, перезагрузите Illustrator.
177
ДОПОЛНИТЕЛЬНАЯ ИНФОРМАЦИЯ
При нехватке памяти Adobe Illustrator, сохраняя EPS
файл с экранным представлением, выдает сообщение
об ошибке: «Can't save preview. But all other
information was saved successfully. Nearly out of
memory. Please save your tiles immediately. Free up
more memory to continue».
Объем памяти, необходимый
программе для со-
здания экранного представления F.PS-файла, опреде-
ляется размерами документа и типом экранного
представления (то есть 1-bit Macintosh или 8-bit
Macintosh). Наибольшего объема требует цветной
вариат экранного представления (S-bit Macintosh
или Color Preview).
Руководство по устранению
ошибок,
возникающих при открывании файла в Adobe
Illustrator
ОПИСАНИЕ
При открывании файла Adobe
Illustrator л.х выдает
сообщение: ..Opened this artwork up to the following
error condition: ... Context: [...]» или «Can't open the
illustration. The illustration contains an uncompleted or
garbled object description. Offending operator: [...].
Context: [...]».
РЕШЕНИЕ
Чтобы преодолеть
возникшую трудность, попробуй-
те воспользоваться приведенными ниже методами:
А. При появлении во время
открытия файла приве-
денных ниже сообщении об ошибках поступайте
согласно указаниям, приведенным в параграфе
«Дополнительная информация»:
• Сообщение: «Offending
operator:'%%CMYKCus-
tomColor:'» при открывании фанла в Adobe
Illustrator 5.5
• Сообщение: «Offending
operator:'%%CMYKCu-
stomColor'» при открыванни документа
EreeHand, сохраненного в формате Adobe
Illustrator.
• Сообщение: «Offending
operator:'%%Docu-
mentCustomColor'» при открывании докумен-
та Adobe Illustrator, содержащего EPS-файл,
созданный в PageMaker.
• Сообщение: «Offending operator'TZ:'».
• В сообщении об ошибке
после «Context:» фи-
гурирует «%A13_note». Это происходит при от-
крывании документа Adobe Illustrator 5.0, содер-
жащего объекты с аннотацией, установленной в
диалоговом окне Attributes.
Б. При сообщении «Offending operator:'gsave:» со-
здайте новый документ и поместите в него раст-
ровый EPS-файл с помощью команды File>Place
Art.
В. Проверьте возможность
программы открывать
файлы>1. Для этого попытайтесь открыть учебные
файлы или создайте новый документ, сохраните
его и попытайтесь открыть сохраненный файл.
Г. Откройте запасную копию файла.
Д. Переместите файл на
локальный жесткий диск.
Перезагрузите компьютер с отключенными
расширениями (при перезагрузке держите нажа-
той клавишу Shift). Откройте файл в Adobe
Illustrator.
Е. Попытайтесь открыть
файл в Adobe Illustrator, ус-
тановленном на другом компьютере.
Ж. Устраните связь с
помоченными EPS-файламп, пе-
реместив файлы в другое место или переименовав
их.
3. Переустановите с
инсталляционной дискеты
шрифты, использованные в документе.
И. Обработайте EPS-файл
программой Acrobat
Distillerl.O, затем откройте полученный PDF-
файл в Adobe Illustrator 5.5. Файлы без заголовка
(например, .AI) Acrobat Distillerl.O не обрабаты-
вает.
ПРИМЕЧАНИЕ:
Adobe Illustrator 5.5 не открывает
файлы, созданные
в Distiller 2.0 и более поздних версиях.
I. Создайте файл заново.
ДОПОЛНИТЕЛЬНАЯ ИНФОРМАЦИЯ
Открывая файл программа считывает и интерпрети-
рует содержащийся в нем PostScript-код. Если про-
грамма встречает некорректный участок кода, она
выдает сообщение об ошибке: «Opened this artwork
up to the following error condition: The illustration
contains an illegal or misplaced operator.» или «Can't
open the illustration. The illustration contains an
uncompleted or garbled object description.» Текст, сле-
дующий за словами «Offending operator» и
«Context:», содержит некорректный участок
PostScript-кода.
Adobe Illustrator (версии,
предшествующие 6.0) —
программа для создания и редактирования
векторной
графики. Она не позволяет открывать EPS-файлы, со-
держащие растровую графику. При попытке открыть
растровый EPS-файл (например, документ Adobe
Photoshop) программа выдает сообщение: «Offending
operator'gsave».
При сохранении в документе
Adobe Illustrator на-
правляющих линий, созданных в FreeHand, EPS-
файлов, созданных в PageMaker с использованием
составных цветов, глобальным образом отредакти-
рованные диаграммы и текстовые объекты с допол-
нительными символами, использующие шрифт,
стоящий в алфавитном списке ниже шрифта
Symbol, программа может создать некорректные
участки PostScript-кода.
Причинами создания
некорректного PostScript-
кода могут стать ошибки операционной системы и
аппаратные сбои. Некорректный файл может быть
создан поврежденным программным приложением.
Ошибки в PostScript-коде могут появиться при ис-
пользовании в документе поврежденных объектов,
при записи на поврежденный диск или при исполь-
зовании компрессии или шифровки. Документ может
быть связан с поврежденным файлом посредством
определенною объекта,
внешней связи, шрифта,
пользовательского цвета или шаблона.
Чтобы предотвратить
создание сбойных файлов
Adobe Illustrator, переустанови те программу и удали-
те файл установок (Adobe Illustrator Preferences), со-
держащийся в папке System Folder\Preferences. Чтобы
уменьшить вероятность появления поврежденных
файлов, можно также перестроить оглавление диска
(rebuild desktop), переустановить операционную сис-
тему, запустить антивирусное приложение (напри-
мер, Sam, Virex) и проверить диск соответствующей
утилитой (Norton Disk Doctor, Disk Tools или други-
ми).
Чтобы восстановить
содержимое файла, выдаю-
щего сообщение: «%%CMYKCustomColor»,
«%°ciDocuiTientCustomColors», «%%+(),», «TZ» или
«%A13_NOTE:» используйте текстовый редактор:
ПРЕДУПРЕЖДЕНИЕ: Adobe Systems не
поддержива-
ет редакчирование файлов Adobe Illustrator в тексто-
вом режиме. Эта процедура требует определенного
владения языком PostScript. В любом случае всегда
редактируйте только копию оригинального файла.
Если при редактировании были допущены ошибки
или файл был сохранен в ошибочном формате, воз-
вращайтесь к сохраненной оригинальной версии.
Чтобы восстановить файл,
выдающий сообще-
ние: «Offending operator:'%%CMYKCustomColor'»,
откройте файл в программе Macromedia EreeHand
или в текстовом редакторе и измените название
сбойного цвета.
Чтобы восстановить в
текстовом редакторе файл,
открывающийся с ошибкой: «%%0tfending operator:
'%%DocumentCustomColors'» или «%%0ffending
operator: '%%+()'», удалите сбойную строку: (то есть
«%%DocumentCustontColors» или '%%+()») в доку-
менте Adobe Illustrator и PageMaker EPS-файле.
Чтобы восстановить файл,
выдающий сооб-
щение: «Offending operator: 'TZ'», откройте файл в
текстовом редакторе и добавьте в начало строки,
со-
держащей текст: «/_Symbol_/Svmbol 000 TZ» символ
«[«.
Чтобы восстановить файл,
вызывающий сообще-
ние об ошибке и в котором за текстом «Contents:» сле-
дует «%A13_NOTE:», в текстовом редакторе удалите из
конца строки, указанной в аннотации символ конца
абзаца.
При использовании в Adobe Illustrator
6.0
фильтра Outline Path Filter программа
сообщает об ошибке: «The filter failed»
ОПИСАНИЕ
При запуске дополнительного фильтра Outline Path
Adobe Illustrator 6.0 выдает сообщение об ошибке:
«The filter failed to complete the requested
command.
(diagnosis:!, («Assert»,b))>>.
РЕШЕНИЕ
Перезагрузите Adobe Illustrator 6.0, затем повторно
примените фильтр.
ДОПОЛНИТЕЛЬНАЯ ИНФОРМАЦИЯ
Hpii остановке работы фильтра Outline Path в Adobe
Illustrator 6.0 с помощью кнопки Stop в диалоговом
окне Outline Path Progress или нажатием комбина-
ции клавиш Command+. (точка), Вы лишаетесь воз-
можности применить фильтр заново в пределах те-
кущего сеанса работы программы. При повторном
использовании фильтра после отмены программа
выдает сообщение об ошибке: «The filter tailed to
complete the requested command, (diagnosis:!,
l«Assert»,b))».
Чтобы избежать подобных
ситуаций, не отме-
няйте действие фильтра. Дождитесь окончания про
цесса н после этого командой Edit>Undo верните
документ в исходное состояние.
При открывании в Adobe Illustrator 5.5 и
более поздних версиях файлов PDF выдается
сообщение: «...file is encrypted and cannot be
opened»
ОПИСАНИЕ
При открывании в Adobe Illustrator
5.5 и более по-
здних версиях файлов PDF программа выдает сооб-
щение об ошибке: «Acrobat PDF File Format is having
difficulties. The file is encrypted and cannot be opened».
Тот же файл открывается, печатается и
редактирует-
ся в Adobe Acrobat Exchange 2.x без ошибок.
РЕШЕНИЕ
Откройте файл в Acrobat Exchange и удалите пароль
и другие защитные установки.
1. Откройте файл в Acrobat Exchange
2.x (в случае
запроса введите пароль). Выберите File>Save As.
2. В диалоговом окне Save As
щелкните кнопку
Security. Введя в случае необходимости запро-
шенный пароль, щелкните кнопку ОК.
3. В ноле Specific Password
диалогового окна
Security удалите текст в поле редактирования
Open the Document и Change Security Options.
4. В поле Do Not Allow
диалогового окна Security
снимите выделение с опций Printing, Changing
the Documents, Selecting Text and Graphics и
Adding or Changing Notes. Щелкните кнопку ОК.
5. Сохраните PDF-файл.
ДОПОЛНИТЕЛЬНАЯ ИНФОРМАЦИЯ
Adobe Illustrator 5.5 и более поздние версии не позво-
ляют открывать файлы PDF, защищенные паролем
или другими средствами защиты. При попытке от-
крыть PDF-файл, содержащий пароль, программа со-
общает об ошибке: «Acrobat PDF File Format is having
difficulties. The file is encrypted and cannot be opened».
При открывании PDF-файла Adobe
Illustrator
5.5 выдает сообщение об ошибке: «...not
enough memory...»
ОПИСАНИЕ
При открывапии PDF-файла Adobe Illustrator 5.5 вы-
лает сообщение об ошибке:
«Acrobat PDF File Format
is having difficulties. There is not enough memory
to complete the operation». Данный файл открывается
в Adobe Acrobat Exchange или в Adobe Acrobat
Reader.
РЕШЕНИЕ
Используя Acrobat Distiller
создайте файл заново.
ИЛИ: Убедитесь в том, что программе достаточно
памяти для работы с PDE-файлом. Для этого:
А. Увеличьте объем памяти, отведенный для Adobe
Illustrator 5.5.
Ii. Увеличьте объем
свободного пространства на заг-
рузочном диске.
К. Оптимизируйте
PDF-файл перед использованием
ею в Adobe Illustrator:
А. Уменьшите число
объектов в файле.
К. Уменьшите разрешение растровых объектов
PDF-файла.
В. Удалите помещенные объекты из документа
Р[)Е.
1 . Заново создайте PDF-файл в
Acrobat Distiller
без использования компрессии.
ДОПОЛНИТЕЛЬНАЯ ИНФОРМАЦИЯ
Открывая PDF-файл в формате PDF l.x, Adobe
Illustrator выдает сообщение об ошибке: «Acrobat
PDF File Format is having difficulties. There is not
enough memory to complete the operation», если файл
поврежден, если на жестком диске не хватает места
или при малом объеме доступной оперативной па-
мяти.
Чтобы конвертировать
PDF-файл в объект Adobe
Illustrator, программа обращается к дополнительно-
му фильтру Acrobat PDF File Format. Если документ
PDF содержит растровое изображение, то при кон-
вертировании программа отделяет его'от
исходного
документа и помещает в файл Adobe Illustrator в
виде связанной графики. Сжатое растровое изобра-
жение, помещенное в PDF-файл, конвертируется в
некомпрессированное. Процесс декомпрессии изоб-
ражения приводит к дополнительным затратам опе-
ративной памяти и места на жестком диске.
При открывании в Adobe Illustrator 5.0
документа FreeHand, программа выдает
сообщение об ошибке:
«%%CMYKCustomColor»
ОПИСАНИЕ
При попытке открыть
документ FreeHand, програм-
ма выдает сообщение об ошибке: «Can't open the
illustration. The illustration contains an uncompleted
or garbled object description. Offending operator:
'%%CMYKCustomColor'»
ПРИЗНАКИ
Данный файл был создан в
Macromedia FreeHand
5.0, затем экспортирован в формате Adobe Illustrator
3, 5 или 88. Документ содержит направляющие.
РЕШЕНИЕ
Откройте файл в Adobe Illustrator
6.0 и сохраните в
формате Illustrator 6.0, Illustrator 5.0 или 5.5.
ИЛИ: Откройте документ в FreeHand 5.0 присвойте
имена всем цветам, заново экспортируйте файл в
формате Adobe Illustrator.
ИЛИ: В Adobe Illustrator 5.x откройте
копию экспор-
тированного документа FreeHand, которая не была
открыта и сохранена в Adobe Illustrator, присвойте
названия всем безымянным цветам и сохраните
файл.
ИЛИ: Присвойте названия
цветам, используемым в
документе FreeHand, с помощью текстового редак-
тора. Откройте полученный файл в Adobe Illustrator
5.x или более ранней версии. Подробности в следую-
щем параграфе.
ИЛИ: Удалите все
направляющие документа
EreeHand и убедитесь, что документ Adobe Illustrator
не содержит безымянных цветов. Подробности смот-
рите ниже.
ДОПОЛНИТЕЛЬНАЯ ИНФОРМАЦИЯ
Adobe Illustrator 5.x не позволяет открывать файлы,
содержащие пользовательские цвета без имени. От-
крывая подобный файл, программа выдает сообще-
ние об ошибке: «Can't open the illustration. The
illustration contains an uncompleted or garbled object
description. Offending
operator:'%%CMYKCustomColor'»
Документы FreeHand 5.0,
содержащие направля-
ющие и экспортированные в формате Adobe
Illustrator, содержат цвета без имени (например, О О
О 1 ()). Adobe Illustrator позволяет открывать подоб-
ные файлы, ввиду того, что цвет без имени не явля-
ется пользовательским. При последующем сохране-
нии этого файла в Illustrator 5.x программа переоп-
ределяет цвета без имени следующим образом:
«%%CMYKCustomColor: 0001 ()».
Сохраненный
файл становится недоступен программе, так как со-
держит описание пользовательского цвета без име-
ни (то есть, строчку: «%%CMYKCustomColor: 0001
О»).
Когда Adobe Illustrator 6.0
открывает файл, содер-
жащий пользовательский цвет без имени, то про-
грамма автоматически присваивает цвету имя (на-
пример, Untitled 1) и добавляет цвет в список
пользовательских цветов.
Пользуясь текстовым
редактором, можно при-
своить цвету название. После этого файл может
быть открыт в Adobe Illustrator 5.x или более ранних
версиях.
ПРЕДУПРЕЖДЕНИЕ
Adobe System Incorporated не
поддерживает редакти-
рование файлов Adobe Illustrator в текстовом режи-
ме. Эта операция требует определенного уровня
зна-
ния языка PostScript. Рекомендуется редактировать
только копию исходного файла, чтобы в случае со-
здания некоректного файла, можно было вернуться
к
исходной версии документа.
1. Откройте копию документа
в текстовом редакто-
ре, который имеет возможность сохранять файлы
и формате text only.
2. Найдите строчку,
содержащую описание цвета.
Например: «%%Q\IYKCustomColor D».
3. Установите курсор между
круглых скобок в кон-
це описания цвета. Введите название цвета, па-
пример, «color». В результате должно получиться
следующее: «%%CMYKCustomColor (color I".
4. Сохраните документ в формате text only.
5. I? Adobe Illustrator откроите файл
командой
F-i]e>0pen.
6. Убедитесь в том, что в
меню Ob¦ect>Guides выде-
лено Lock.
7. Выделите объекты
документа инструментом «вы-
деление» и скопируйте их в буфер обмена (Edit>
Copy).
8. Создайте новый документ.
Вклеите в новый до-
куменг скопированные объекты (Edit>Paste).
9. Выбериге Object>Custom Color.
Выделите цвета,
название которым было присвоено в текстовом
редакторе, и щелкните кнопку Delete. Щелкните
кнопку ОК.
10. Сохраните созданный
файл Adobe Illustrator.
Чтобы устранить ошибку «%%CMYKCnstom-
Со/ог...", пользуйтесь методами,
приведенными
ниже:
А. Удалите все
направляющие документа FreeHand
5.0 перед экспортированием документа в форма-
те Adobe Illustrator.
Ь. I IpiicBoiTre имена всем
цветам, не имеющим назва-
ния.
В. Откройте документ FreeHand в
текстовом редак-
торе и удалите все цвета без названия, затем от-
кройте файл в Adobe Illustrator з.х или более ран-
йей версии.
1. Откройте копию файла в
текстовом редакторе,
позволяющем сохранять документ в формате
text only (например, Microsoft Word, TeachText).
2. Найдите строчку «О 0 0 1 () О X». Например:
(Guides) Ln
300 Аг
0001 О OX
О 189.8166 m
612 189.8166 L
(N) *
3. Удалите строку «О 0 0 1 () О X». Например:
(Guides) Ln
300 Ar
О 189.8166 m
-612 189.8166 L
-(M) •
4. Сохраните документ FreeHand
в формате text
only.
5. Откройте документ FreeHand в Adobe
Illustrator.
Чтобы отредактировать код EPS-фачлов в 5.х:
1. Закройте Microsoft Word.
2. В Finder переместите файл
EPS-T1FF-PICT
converter из папки Word Commands, содержащей
Microsoft W^ord (например, на
рабочий стол). За-
пустите Microsoft Word.
3. Держа нажатой клавишу Shift
(чтобы получить
список всех файлов), выберите File>0pen..
4. Отметьте нужный FPS-файл.
Щелкните кнопку
ОК.
Чтобы открыть EPS-фачл в Microsoft Word 4.x:
Держа клавишу Shift нажатой,
выберите File>
Open.
При открывании документа Adobe
Illustrator
6.0 выдается сообщение об ошибке: «Offend-
ing operator: 'Tt'»
ОПИСАНИЕ
При открывании документа
Adobe Illustrator 6.0 вы-
дается сообщение об ошибке: «Can't open the
Illustration. The illustration contains an illegal operand.
Offending operator: 'Tt'», после чего появляется от-
крытый файл, в котором отсутствуют некоторые
текстовые блоки.
РЕШЕНИЕ
Измените содержимое файла в текстовом редакторе.
ПРЕДУПРЕЖДЕНИЕ
Adobe System Incorporated не
поддерживает редакти-
рование файлов Adobe Illustrator в текстовом режи-
ме. Эта операция требует определенного уровня
зна-
ния языка PostScript. Рекомендуется редактировать
только копию рабочего файла, чтобы в случае
созда-
ния некорректного файла, можно было верпу ться к
исходной версии документа.
1. Открой re копию документа
в текстовом редакто-
ре, позволяющем сохранять документ в формате
text only.
2. Найдите строку:
-10000 Tt
3. Удалите дефис в начале
строки. Строка примет
вид:
10000 Tt
4. Повторите шаги 2. и 3. для
всех строк -10000 Tt,
найденных в документе.
5. Сохраните документ в
формате text only.
ИЛИ: Чтобы избежать ошибки: «Offending operator
'Tt'», для создания текста, форматированного ко-
мандой Fit Headline, пользуйтесь Adobe Illustrator 6.0
для Power Macintosh или Illustrator 6.0 Universal.
ДОПОЛНИТЕЛЬНАЯ ИНФОРМАЦИЯ
При сохранении документа, содержащего текст,
форматированный командой Fit Headline в Adobe
Illustrator 6.0 для Macintosh серии 68000 (68К), про-
грамма создает некорректный PostScript-код для
пустых текстовых объектов. Если после этого от-
крыть файл в Adobe Illustrator 6.0 для Power
Macintosh или Universal Macintosh, программа выдаст
сообщение об ошибке: «Can't open the Illustration.
The illustration contains an illegal operand. Offending
operator: 'Tt'».
Применяя команду FitHeadline к
пустым тексто-
вым объектам, программа выдает сообщение об
ошибке: «One or more paragraphs couldn't be adjusted
enough to fit. Please alter the point size and try again».
Illustrator 6.0 для Power Macintosh или
для
Macintosh Universal создают корректный код для
описания пустых текстовых объектов, форматиро-
ванных с помощью команды.Fit Headline.
При попытке воспользоваться
фильтром в
Adobe Illustrator 6.0, программа выдает
сообщение об ошибке: «This plug-in is
incompatible...».
ОПИСАНИЕ
При выделении фильтра в
меню Filter в верхней ле-
вой части экрана появляется сообщение об ошибке:
«I his plug-in is incompatible with this version
ot the
host program».
РЕШЕНИЕ
Установите версию
фильтров, совместимую с Adobe
Illustrator 6.0 или Adobe Photoshop 3.0.4 или более
позднюю.
ДОПОЛНИТЕЛЬНАЯ ИНФОРМАЦИЯ
Adobe Illustrator 6.0 поддерживает Illustrator 6.0- и
Adobe Photoshop 3.0.4- совместимые фильтры. При
выборе в Adobe Illustrator 6.0 в меню Filter несовмес-
тимой версии фильтра, программа выдает сообще-
ние об ошибке: «This plug-in is incompatible with this
version of the host program».
Фильтры, устанавливаемые с
Photoshop 3.0.5
Tryout и находящиеся на диске Adobe Illustrator 6.0
Deluxe CD, совместимы с Adobe Photoshop 3.0, но не
с Adobe Photoshop 3.0.4 или более поздними версия-
ми.
Чтобы установить
дополнительные фильтры, пе-
реместите файлы дополнительных фильтров в пап-
ку для дополнительных фильтров Adobe Illustrator.
Чтобы обеспечить доступ Illustrator к фильтрам
Photoshop, поместите в папку Plug-ins Adobe
Illustrator ярлык папки Plug-ins Adobe Photoshop или
ярлыки нужных фильтров Adobe Photoshop.
При открывании документа Adobe
Illustrator
5.х программа выдает сообщение об ошибке:
«%%DocumentCustomColors».
ОПИСАНИИ
При открывании документа
Adobe Illustrator 5.х или
более ранних версий, программа выдает сообщение
об ошибке: «Can't open the illustration. The illustration
contains an uncomplete or garbled object description».
В сообщении упоминается ошибочный оператор:
«%%DocumentCustomColors» или «%%+()».
ПРИЗНАКИ
Документ Adobe Illustrator
содержит EPS-файл, со-
зданный в PageMaker. Файл PageMaker содержит дан-
ный по умолчанию черный цвет или составной цвет
и
не содержит простые цвета.
РЕШЕНИЕ
Откройте файл в Adobe Illustrator 6.0
ИЛИ: Удалите ошибочные операторы из файлов
Adobe Illustrator и PageMaker, пользуясь текстовым
редактором. Подробности изложены в параграфе
«Дополнительная информация».
ИЛИ: Обработайте EPS-файл в программе Acrobat
Distiller 1.0, после чего откройте PDF-фаил в Adobe
Illustrator 5.5:
1. Запустите Acrobat Distiller 1.0
(Illustrator 5.5 уста-
навливает Acrobat Distiller в папке Illustrator
5.5\Acrobat.
2. Откройте EPS-файл.
3. Дайте имя PDF-файлу. Щелкните кнопку ОК.
4. По окончании процесса
дистиллирования щелк-
ните кнопку ОК.
5. Откройте полученный PDF-фаил в Adobe
Illustrator 5.5.
ИЛИ: Перед помещением PageMaker
EPS-файла в
документ Adobe Illustrator воспользуйтесь приведен-
ными ниже методами:
А. В текстовом режиме
удалите из файла PageMaker
EPS ошибочные операторы «%%DocumentCus-
tomColors: (atend)» или «%%DocumentCustom-
Colors: О». Подробности в следующем параграфе.
Б Добавьте простой цвет в PageMaker EPS-файл. Пе-
ред печатью объект, использующий простой цвет,
можно закрыть белым прямоугольником.
В. Обработайте PageMaker EPS-файл в Acrobat
Distiller, полученный PDF-фаил откройте в Adobe
Illustrator 5.5:
1. Запустите Acrobat Distiller.
2. Откройте PageMaker EPS-файл.
3. Дайте имя PDF-файлу. Щелкните кнопку ОК.
4. По окончании процесса
дистиллирования
щелкните кнопку ОК.
5. Откройте полученный PDF-фаил в Adobe
Illustrator 5.5.
ИЛИ: Сохраните документ Adobe
Illustrator в фор-
мате EPS и поместите его в файл публикации
PageMaker.
ДОПОЛНИТЕЛЬНАЯ ИНФОРМАЦИЯ:
Adobe Illustrator 5.х не позволяет
открывать файлы,
содержащие пользовательские цвета без имени. От-
крывая подобный файл, программа выдает сообще-
ние об ошибке: «Can't open the illustration. The
illustration contains an uncomplete or garbled object
description. Offending
operator:'%%CMYKCustomColor'». Версия 6.0 Adobe
Illustrator открывает файлы, содержащие пользова-
тельские цвета без названия.
Сохраняя в формате EPS
документ, содержащий
простые цвета, PageMaker добавляет строку:
«%%DocumentCustomColors:» в конец
файла. Если
документ PageMaker не использует плашечные цве-
та, то за строкой: «%%DocumentCustomColors:» не
следует название
плашечпого цвета. Сохраняя доку-
мент, содержащий PageMaker EPS-файл, Adobe
Illustrator добавляет в файл документа строку:
«%%DocumentCustomColors: О» или «%%+()».
Пос-
ле сохранения программа не может открыть доку-
мент ввиду наличия в нем пользовательских цветов
без названия, которые определяются строками:
«%%DocumentCustomColors: О» или «%%+()».
Данный по умолчанию черный
цвет в Page-
Maker — составной.
Чтобы удалить ошибочные
операторы в файле
PageMaker, проделайте следующее:
ПРЕДУПРЕЖДЕНИЕ: Adobe System
Incorporated
не поддерживает редактирование файлов Adobe
Illustrator в текстовом режиме. Эта операция тре-
бует определенною уровня знания языка
PostScript. Рекомендуется редактировать только
копию рабочего файла, чтобы в случае создания
некорректного файла, можно было вернуться к
исходной версии документа.
1. Откроите копию файла Adobe
Illustrator в тексто-
вом редакторе.
2. Найдите ошибочный
оператор (строчку
«%%DocumentCustomColors: ()» или «%%+()») и
удали те ее из заголовка файла. Например:
VbDocuinentCustomColors: О
ИЛИ:
^DocumentCustomColora (Red)
ЗД.+ ( )
3. Сохраните файл в формате text only.
4. Откроите копию PageMaker
EPS-файла в тексто-
вом редакторе.
5. Найдите строку «%%DocumentCustomColors:
(atend)» и удалите ее из
заголовка EPS-файла. На-
пример:
%!PS-Adobe-3.0 EPSP-3.0
%%Title: untitled-1
VbCreator: PageMaker 6 . О
%%CreationDate: 9-29-1995, 13:45:44
VbFor: fred anderson
%°<BoundingBox: 0 0 288 288
•VtALDBoundingBox: 0 0 288 288
^DocumentNeededResources: (atend)
WbDocumentSuppliedResources: (atend)
VsCMYKCustomColor: (atend)
^DocuinentCustomColors: (atend)
^&DocumentProcessColors: (atend)
%ADBDocumentInkB: (atend)
6. Найдите и удалите строку
«%%DocumentCustom-
Colors:» в конце PageMaker EPS-файла. Напри-
мер:
VbDocumentProcessColors: Cyan Magenta
Yellow
^DocuroentCustomColors:
VuCMYKCustomColor:
^ADBDocumentInks:
'(ADBDocumentMiiltiInkColors:
%%EOF
7. Сохраните EPS-файл в
формате text only. Закрой-
те текстовый редактор. (Сохранение файла в фор-
мате text only может удалить
экранное изображе-
ние EPS-файла).
8. Удалите информацию о
связи документа Adobe
Illustrator с EPS-файлом (например, переименуйте
EPS-файл).
9. Откроите
отредактированный файл Adobe
Illustrator в Illustrator 5.x.
10. В появившемся
диалоговом окне Eink установите
связь с отредактированным и переименованным
файлом PageMaker EPS. Если при открывании до-
кумента Adobe Illustrator не появляется диалоговое
окно Link, значит информация о связях не удалена.
Перед редактированием документа Adobe
Illustrator или EPS-файла в Microsoft Word 6.x:
1. Закроите Microsoft Word.
2. В Finder переместите файл
EPS-T1EF converter из
папки, содержащей Microsoft Word (например, на
рабочий стол). Запустите Microsoft Word.
3. Держа клавишу Shift
нажатой, выберите
File>0pen.
4. Выделите нужный EPS-файл.
Щелкните кнопку
Open.
Перед редактированием
документа Adobe
Illustrator или EPS-файла в Microsoft Word 5.x:
1. Закройте Microsoft Word.
2. В Finder переместите файл
EPS-T1FF-PICT
converter из папки Word Commands, содержащей
Microsoft Word (например, на рабочий стол). За-
пустите Microsoft Word.
3. Держа клавишу Shift
нажатой, выберите
File>0pen.
4. Выделите нужный EPS-файл. Щелкните кнопку
Open.
Чтобы открыть документ Adobe
Illustrator или EPS-
файл в Microsoft Word 4.x, держа нажатой клавишу
Shift, выберите File>0pen.
При импортировании или
открывании
растрового изображения в Adobe Illustrator
6.0, программа выдает сообщение об
ошибке: «Disk Full».
ОПИСАНИЕ
При импортировании или
.открывании растрового
изображения (например, TIFF, EPS или PICT) в
Adobe Illustrator 6.0, программа выдает сообщение
об ошибке: «Disk Full».
РЕШЕНИЕ
Увеличьте объем
свободного пространства на загру-
зочном диске до величины, не меньшей двойного
или тройного объема используемого файла.
ИЛИ: Сохраните растровое изображение в формате
EPS и поместите файл в документ Adobe Illustrator в
качестве связанного файла.
ДОПОЛНИТЕЛЬНАЯ ИНФОРМАЦИЯ
При импортировании в документ Adobe Illustrator
растровой графики в формате PICT, Photoshop или
TIFF а также при открывании файлов EPS, PICT,
Photoshop или TIFF программа
временно сохраняет
используемый файл на загрузочном диске. При не-
хватке места на диске Illustrator 6.0 выдает сообще-
ние об ошибке: «Disk Full».
Импортированные растровые
изображения со-
храняются в документе Adobe Illustrator в ASCII-
кояе. Объем растровых объектов, использующих ко-
дировку binary после конвертирования в ASCII-код
при помещении в файл Adobe Illustrator, возрастает
более чем вдвое.
Содержимое связанного
EPS-файла, помещенно-
го в документ Adobe Illustrator в качестве связанной
графики, не становится частью Illustrator-файла.
Вместо ,)того, в файле документа сохраняется ин-
формация о связи с EPS-файлом.
Adobe Illustrator 6.0 временно
использует загру-
зочный диск для хранения и обработки данных, т.е.
как рабочий (scratch disk), переназначить который
нельзя (В Illustrator 7.0 это возможно с помощью
команды File>Preferences>Plug-ins&Scratch disk (Файл
>Установки>Дополнения и рабочие диски для рус-
ской версии). — [Ipiw. Ред.).
При открывании файла в Adobe
Illustrator 5.5
программа выдает сообщение об ошибке:
«Offending Operand: 'TZ'».
ОПИСАНИЕ
При открывании файла в Adobe
Illustrator 5.5 про-
грамма выдает сообщение об ошибке: «Opened the
artwork up to the following error condition: the
illustration contains the illegal operand. Offending
operand: 'TZ'».
РЕШЕНИЕ
Откройте файл в Adobe Illustrator
6.0.
ИЛИ: Исправьте содержимое файла в текстовом ре-
дакторе.
ПРЕДУПРЕЖДЕНИЕ: Adobe System
Incorporated не
поддерживает редактирование файлов Adobe
Illustrator в текстовом режиме. Эта операция требует
определенного уровня знания языка PostScript. Реко-
мендуется редактировать только копию рабочего
файла, чтобы в случае создания некорректного
файла
можно было вернуться к исходной версии
документа.
1. Откройте копию файла в
текстовом редакторе,
позволяющем сохранять файлы в формате text
only (например, Microsoft Word или Teach Text).
2. Найдите строку:
/^Symbols/Symbol О О О TZ
3. Поставьте в начало
строки квадратную скобку.
Строка примет следующий вид:
(/_Symbol_/Symbol О О О TZ
4. Сохраните документ в
формате text only. От-
кройте сохраненный документ в Adobe Illustrator.
5. Создайте невидимый
текстовый объект (напри-
мер, пробел, или текст, имеющий цвет фона), ис-
пользующий шрифт Symbol или другой шрифт,
стоящий в алфавитном списке перед Symbol (на-
пример, Helvetica). Сохраните документ.
ИЛИ: Во избежании ошибки: «Offending Operand:
'TZ'» перед сохранением
файла примените к какому-
нибудь текстовому символу в документе шрифт
Symbol или другой шрифт, стоящий в алфавитном
списке перед Symbol (например, Helvetica).
ДОПОЛНИТЕЛЬНАЯ ИНФОРМАЦИЯ
Adobe Illustrator 5.5 некорректно сохраняет инфор-
мацию о кодировке текста, использующего допол-
нительные или специальные текстовые символы
шрифтов, стоящих в алфавитном порядке ниже
шрифта Symbol (например, Times). При открывании
файла, содержащего подобный текстовый объект,
программа не может интерпретировать информа-
цию о кодировке текста и выдает сообщение об
ошибке: «Opened the artwork up to the following error
condition: the illustration contains the illegal operand.
Offending operand: 'TZ'».
Adobe Illustrator 6.0 корректно
сохраняет инфор-
мацию о кодировке текста, использующего допол-
нительные или специальные текстовые символы, не-
зависимо от используемого шрифта. Illustrator 6.0
открывает файлы Illustrator 5.5, использующие не-
корректную кодировку, не выдавая сообщение об
ошибке, но при повторном сохранении в документе
остается неправильная кодировка текста.
После добавления
квадратной скобки в начало
строки /_Symbol_/Symbol 000 TZ, Adobe Illustrator
5.5 может открывать файл, не выдавая сообщение
об ошибке. Символ «[«, стоящий перед строкой
PostScript-кода, заканчивающейся оператором TZ,
обозначает начало шрифтовой кодировки. Опера-
тор TZ создает новый шрифт на основе существую-
щего, частично меняя его кодировку.
При сохранении документа
Adobe Illustrator 5.5,
содержащего хотя бы один текстовый символ, ис-
пользующий шрифт Symbol или любой другой, сто-
ящий выше Symbol в алфавитном списке, создается
корректный файл.
Перед редактированием
документа Adobe
Illustrator или EPS-файла в Microsoft Word 6.x:
1. Закройте Microsoft Word.
2. В Finder переместите файл
EPS-TIFF converter из
папки, содержащей Microsoft Word (например,
на рабочий стол). Запустите Microsoft Word.
3. Держа клавишу Shift
нажатой, выберите
File>0pen.
4. Выделите нужный EPS-фаил.
Щелкните кнопку
Open.
Перед редактированием
документа Adobe
Illustrator или EPS-файла в Microsoft Word 5.x;
1. Закройте Microsoft Word.
2. В Finder переместите файл
EPS-TIFF-PICT
converter из папки Word Commands, содержащей
Microsoft Word (например, на рабочий стол). За-
пустите Microsoft Word.
3. Держа клавишу Shift
нажатой, выберите
File>0pen.
4. Выделите нужный EPS-файл.
Щелкните кнопку
Open.
При сохранении документа в Adobe
Illustra-
tor б.О.х программа выдает сообщение об
ошибке: «Artwork which contains placed
objects...»
ОПИСАНИЕ
При сохранении документа
Adobe Illustrator б.О.х в
формате Photoshop3 или TIFF программа выдает со-
общение об ошибке: «Artwork which contains placed
objects cannot be saved in TIFF [or Photoshop]
format». Файл Adobe Illustrator содержит помещен-
ный векторный EPS-файл.
РЕШЕНИЕ
Удалите помещенный файл.
Поместите (Eile>Place)
удаленный файл в документ, отметив в диалоговом
окне Place опцию Parsed EPS.
ДОПОЛНИТЕЛЬНАЯ ИНФОРМАЦИЯ
Чтобы конвертировать файлы в растровый формат,
Adobe Illustrator использует дополнительные моду-
ли Photoshop 3 Format и TIFF Format. Эти модули не
позволяют конвертировать помещенные в качестве
связанной графики векторные EPS-файлы.
Системные ошибки
При использовании команды Fit
Headline в
Adobe Illustrator 7.0 происходит системный
сбой
ОПИСАНИЕ
После применения команды
Fit Headline к текстово-
му объекту, содержащему две строки, разделенные
символом возврата каретки, происходит системный
сбой. Текст использует Multiple Master-шрифт.
ДЕТАЛИ
Illustrator 7.0 для Macintosh вызывает
одно из следу-
ющих сообщений:
«Sorry, a system error occurred.»
«Error Type II.» (Power Macintosh).
«The application «unknown» has unexpectedly
quit,
because of error Typel has occurred.» (68K Macintosh).
Illustrator 7.0 для Windows вызывает
одно из сле-
дующих сообщений:
«Illustrator causes an invalid page fault in
module
Illustrator.exe at 0137:00460617» (Windows 95).
«Exception: access violation: (OxC0000005) address:
0х00460617» (Windows NT 4.0).
РЕШЕНИЕ
Применяйте команду Fit Headline
только к отдель-
ным строкам.
ИЛИ: Используйте шрифт, не являющийся Multiple
Master-шрифтом, примените
команду Fit Headline, за-
тем примените к тексту Multiple Master-шрифт. Пос-
ле смены шрифта текст может немного сдвинуться.
Это может быть исправлено дополнительным редак-
тированием величины трекинга или кернинга.
ДОПОЛНИТЕЛЬНАЯ ИНФОРМАЦИЯ
Команда Fit Headline позволяет выровнять текст по
ширине контура, вдоль которого он расположен.
Однако, если команда Fit Headline применяется к
тексту, содержащему две строки, разделенные сим-
волом возврата каретки, то происходит системный
сбои.
В Почему при импортировании и
экспортирова-
нии текста в формате RTF в Adobe Illustrator 6.0
программа выдает сообщение: «unexpectedly quit
because of error type1 occurred.»?
О По всей вероятности, Вы
пользуетесь компьюте-
ром, на котором установлена локальная PCI-шина
(Apple 7500, 8500, 9500 или Macintosh-совместимый
компьютер на базе PowerPC 604). Сбой происходит в
результате конфликта между аппаратной частью
ком-
пьютера и фильтром, используемым для импортиро-
вания и экспортирования текста в формате RTF —
Claris XTND 1.3 (фильтр находится в папке System
Folder\Clans\Claris Translators). Adobe Illustrator 5.0 и
более поздние версии устанавливаю! этот фильтр
по
умолчанию.
К счастью, с этой проблемой
легко справиться.
Вместо импортирования текста копируйте его в до-
кумент через буфер обмена. При использовании бу-
фера обмена программа обращается только к филь-
трам, работающим с форматом text only. Это позво-
лит избежать ошибок (type1, type3 или «зависания»
системы). Также, перед импортированием текста,
сохраните его в формате text only и поместите его в
документ командой Import Text.
Руководство по преодолению
системных
ошибок, возникающих при запуске Adobe
Illustrator
ОПИСАНИЕ
При запуске Adobe Illustrator
происходит системный
сбой (например, система «зависает») во время
чтения
шрифтов (согласно экрану загрузки).
РЕШЕНИЕ
Пользуйтесь следующими методами:
А. Убедитесь в наличии установленных шрифтов:
1. Перезапустите компьютер
с отключенными си-
стемными расширениями и шрифтовыми ути-
литами (например,: ALSoft, MasterJuggler,
Symantec Suitcase). Чтобы отключить расшире-
ния в системе 7.0, при загрузке компьютера
держите нажатой клавишу Shift до появления
сообщения: «Welcome to Macintosh.
Extension
Off».
2. Инсталлируйте шрифты,
которые были уста-
новлены с использованием шрифтовых утилит.
1). Чтобы быть уверенным в целостности установлен-
ных шрифтовых файлов и нанки Fonts, пере-
установите шрифты и создайте заново папку
Fonts.
1. Переместите папку Fonts из
папки System
Folder на рабочий стол.
2. Перезагрузите компьютер.
В процессе загруз-
ки системы в нанке System Folder появится но-
вая пустая панка Fonts.
3. Проверьте, запускается
ли Adobe Illustrator без
шрифтов, установленных в папке Fonts.
4. Переместите один из
шрифтов из старой панки
Fonts, находящейся на рабочем столе, в новую
папку System FolderVFonts.
5. После того, как нужный
шрифт переместится в
папку Fonts, запустите Adobe Illustrator.
6. Повторяйте шаги 3 — 4 до
тех пор, пока Adobe
Illustrator при запуске не выдаст сообщение об
ошибке.
7. Проверьте целостность
шрифтов, вызывающих
сбой при запуске Adobe Illustrator, и переуста-
новите экранную и векторную версии данного
шрифта.
ДОПОЛНИТЕЛЬНАЯ ИНФОРМАЦИЯ
В процессе запуска Adobe Illustrator считывает ин-
формацию доступных шрифтовых файлов. Illustrator
5.0 и более поздние версии при загрузке программы
выводят на .жран названия считываемых шрифтов
При считывании поврежденного шрифтового файла
или при возникновении конфликта программы с
шрифтовой утилитой на экран выводится сообщение
об ошибке.
Чтобы определить сбойный
TrueType-шрифт
или векторный PostScript-шрифт, откройте соответ-
ствующий Suitcase и щелкните дважды пиктограмму
шрифта. Если окно для пробного текста не открыва-
ется или в окне не появляется пробный тест, то
есть
вероятность того, что данный шрифтовой файл по-
врежден. Переустановка шрифта с дистрибутива
или с инсталляционного набора операционной сис-
темы будет гарантировать целостность данного
шрифта.
Чтобы установить шрифт в
операционной сис-
теме 7.01 и более поздней:
1. Закройте все приложения.
2. Поместите шрифтовые
файлы в папку System
Folder\Fonts или «перетащите» шрифтовые фай-
лы на пиктограмму закрытой папки System
Folder и операционная система автоматически
установит данные шрифты в нужное место.
Чтобы установить шрифты в операционной сис-
теме 7.0
1. Закроите все приложения.
2. Переместите папки
экранных шрифтов в System
Suitcase, находящийся в System Folder.
3. Выделите файлы векторных PostScript-шрифтов.
4. «Перетащите» векторные PostScript-шрифты в
System Folder\Extensions.
ИЛИ: «Перетащите»
выделенные шрифтовые папкц и
файлы шрифтов на пиктограмму закрытой папки
System Folder. Система автоматически установит вы-
деленные шрифты в нужное место.
Adobe Illustrator 5.5, установленный на
Power
Macintosh слокальной PCI-шиной, приводит
к системному сбою при сохранении файла в
формате PDF
ОПИСАНИЕ
Сохранение файла в формате PDF в Adobe Illustrator
5.5 приводит к системной ошибке, например:
«Application unexpectedly quit due to an error
unknown». Adobe Illustrator установлен на компью-
тере, имеющем локальную PCI-щину (Peripheral
Component Interconnect). Локальная PCI-шина уста-
новлена на Apple Power Macintosh 9500, Power
Center 120 фирмы Power Computing и других.
РЕШЕНИЕ
Откройте файл в Adobe Illustrator 6.0 и сохраните
его в формате PDF.
ИЛИ: Чтобы создать PDF файл, печатайте документ
в файл, используя драйвер Adobe Acrobat PDF
Writer:
1. Выделите в Chooser драйвер PDF
Writer. О том,
как установить PDF Writer, рассказано в парагра-
фе «Дополнительная информация».
2. В Adobe Illustrator откройте
документ, который
нужно записать в формате PDF.
3. Выберите команду File>Print.
4. В появившемся диалоговом
окне щелкните кноп-
ку ОК.
5. Присвойте имя PDF-файлу, щелкните кнопку
Save.
ИЛИ: Печатайте документ в
файл. Файл печати об-
работайте программой Adobe Acrobat Distiller.
ИЛИ: Сохраните документ в формате PDF на компь-
ютере, не имеющем встроенной PCI-шины.
ДОПОЛНИТЕЛЬНАЯ ИНФОРМАЦИЯ
Поскольку дополнительный модуль Acrobat PDF
File Format, обеспечивающий возможность сохране-
ния файла в формате PDF, несовместим с PCI-ши-
ной, операция сохранения файла в формате PDF
приводит к системной ошибке (например,
«Application unexpectedly quit due to an error
unknown»).
Чтобы установить PDF-Writer,
входящий в со-
став Adobe Illustrator 5.5:
1. Вставьте диск Adobe Illustrator
5.5 Deluxe CD или
Installer Diskl.
2. Запустите Adobe Illustrator 5.5 Installer.
3. В раскрывающемся меню
окна Installer Script вы-
делите опцию Custom Install.
4. В списке Check Features to be Installed отметьте
Adobe Acrobat Software. Щелкните
кнопку Install.
Программа инсталляции с данными опциями уста-
новит драйвер PDF Writer в папку Extensions и со-
здаст папку, содержащую приложения Adobe
Acrobat.
В Adobe Illustrator 5.5 или более
поздней
версии при нажатии любой клавиши
появляется предупреждение: «... shut down
your computer now?»
ОПИСАНИЕ
В Adobe Illustrator 5.5 и более
поздних версиях, уста-
новленном на Macintosh серии 68000 (68К) при
нажатии любой клавиши, выдается сообщение
«Are you want to shut down your computer now?». Ha
компьютере установлена операционная система
РЕШЕНИЕ
Скопируйте и установите
patch#985, находящийся на
Web-сай-ге SG1 (www.sgi.com). Более подробную ин-
формацию можно получить в документации, относя-
щейся к операционной системе или у службы техни-
ческой поддержки SG1.
ПРИМЕЧАНИЕ: Упомянутая
программа обновле-
ния может отсутствовать на Web-сайте в связи с за-
меной на более новую с соответствующей сменой
номера. В этом случае номер обновленной версии
patch-программы можно узнать в службе техничес-
кой поддержки SG1.
ДОПОЛНИТЕЛЬНАЯ ИНФОРМАЦИЯ
Patch-программа #985 разработана SG1 для лучшей
совместимости Adobe Illustrator с системами, уста-
новленными на компьютерах Impact.
РЕШЕНИЕ
Перезагрузите компьютер.
ИЛИ: Обновите операционную
систему до версии
7.5.3 или более поздней.
ИЛИ: Во время работы в Adobe
Illustrator 5.5 или
более поздней версии не нажимайте клавишу Power,
если на компьютере установлена операционная сис-
тема 7.5.1.
ДОПОЛНИТЕЛЬНАЯ ИНФОРМАЦИЯ
Если Вы нажали клавишу Power, затем щелкнули
кнопку ОК в окне с предупреждением, во время ра-
боты в Adobe Illustrator 5.5 или более поздней вер-
сии, установленной на компьютере Macintosh серии
68К в операционной среде 7.5.1, то при нажатии лю-
бой последующей клавиши система повторно выво-
дит окно с предупреждением: «Are you want to shut
down your computer now?».
В системе 7.5.1 и более
поздней, установленной
на Power Macintosh, клавиша Power может быть ис-
пользована для перезагрузки или выключения ком-
пьютера. При нажатии клавиши Power система вы-
дает предупреждение: «Are you want to shut down
your computer now?» с вариантами ответа: Restart,
Sleep, Cancel и Shut Down.
Если Adobe Illustrator установлен
на Power
Macintosh в операционной системе 7.5.1 или более
поздней или на Macintosh серии 68К с операцион-
ной системой 7.5.3 или более поздней, то после щел-
чка по кнопке Cancel в окне с предупреждением, сис-
тема не выдает повторного предупреждения при
последующем нажатии клавиш.
Illustrator 5.5 закрывается при
обращении к
Font Panel в SG1 Impact
ОПИСАНИЕ
Если Adobe Illustrator 5.5
установлен на SG1 Impact,
то при обращении Font>Font Panel программа
закрывается.
Проблемы печати
MAC OS / WIN DOWS
Криволинейные контуры в Adobe
Illustrator
7.0 выводятся на печать на принтер, не
поддерживающий PostScript, в виде ломаных
ОПИСАНИЕ
При печати на принтере, не
поддерживающем
PostScript, документа Adobe Illustrator 7.0 криволи-
нейный контур выводится в виде ломаной линии.
РЕШЕНИЕ
Выводите документ на
PostScript-принтер.
ИЛИ: Сохраните документ в формате PDF и выводи-
те на печать PDF-файл.
1. Откройте документ в Adobe
Illustrator и выберите
команду File>Save As.
2. В диалоговом окне Save As в
раскрывающемся
меню Type выберите формат PDF.
3. Введите название файла.
Для совместимости с
Windows-приложениями добавьте к названию
файла расширение .pdf.
4. Откройте файл в Acrobat Exchange или Acrobat
Reader. Выберите команду
File>Print.
ИЛИ: Перед выводом документа на печать конвер-
тируйте контур в растровый объект командой
Object>Rasterize.
ПРИМЕЧАНИЕ:
При конвертировании в
растровый формат объекта
больших размеров или при использовании высоко-
го разрешение при растрировании может получить-
ся ресурсоемкий объект. О том, как выбрать опти-
мальное разрешение для растрирования, можно уз-
нать в Adobe Illustrator User's Guide на сбО-62.
ДОПОЛНИТЕЛЬНАЯ ИНФОРМАЦИЯ
При печати криволинейных контуров принтер пре-
образует их в ломаные
линии. Число и длина прямо-
линейных сегментов ломаной зависит от сложности
объекта и кривизны контура. Чем больше кривизна
контура, тем длиннее получаются сегменты и тем
меньше их количество. При печати на PostScript-
принтер можно контролировать точность прибли-
жения криволинейного контура ломаной линией с
помощью коэффициента спрямления (flatness). При
печати документа Adobe Illustrator 7.0 на принтере,
не поддерживающем PostScript, уклонение ломаной
линии от исходного контура может быть больше,
чем в предыдущих версиях Adobe Illustrator.
После растрирования
объекта или сохранения
документа в формате PDF объект печатается в рас-
тровом виде и искажений при печати не происхо-
дит. Величина коэффициента спрямления, установ-
ленная для объекта Adobe Illustrator 7.0, сказывается
только при печати на PostScript-принтер.
В Что означает сообщение об ошибке:
«limitcheck» при выводе
документа на печать?
О Появление ошибки limitcheck означает, что доку-
мент содержит объект, нарушающий те или иные
ограничения языка PostScript. В большинстве случа-
ев подобная ошибка появляется при обработке ус-
ложненных объектов. Следующее за limitcheck сооб-
щение «Offending Command» указывает на опера-
тор, вызвавший сбой. Если в сообщении об ошибке
содержится указание на оператор Fill, то велика ве-
роятность того, что документ содержит усложнен-
ную группу промежуточных объектов, маску или
узор. Ошибочный оператор Curveto может указы-
вать на контур, содержащий слишком много опор-
ных точек, оператор Clip говорит о наличии в доку-
менте усложненного маскирующего контура.
Чтобы избежать появления
ошибки limitcheck,
Вам придется упростить соответствующие объекты
документа. Начните с увеличения коэффициента
спрямления (flatness).
Коэффициент спрямления
определяет число пря-
молинейных отрезков, участвующих в построении
кривых линий, от его величины зависит точность
передачи криволинейного контура. Искривленные
участки контура состоят из множества прямолиней-
ных компонентов и, чем меньше длина составляю-
щего компонента, тем детальнее прорисовывается
контур. При больших значениях коэффициента
спрямления в построении контура участвует мень-
ше прямолинейных отрезков, что приводит к менее
детальному изображению контура, но облегчает
процесс печати.
В Adobe Illustrator 5.0 и в более
поздних версиях
программы величину коэффициента спрямления
можно изменять лишь косвенным образом, устанав-
ливая значение Output Resolution. (Указания по ус-
тановке коэффициента спрямления в предыдущих
версиях можно найти в соответствующих руковод-
ствах пользователя). Adobe Illustrator 5.0 определяет
величину коэффициента спрямления делением раз-
решения печатного устройства на значение Output
Resolution данного объекта. Например, если доку-
мент выводится на фотонаборный автомат с
разреше-
нием 2400 dpi, и параметр Output Resolution равен 800,
то величина коэффициента спрямления равна 3 (2400/
800=3).
Существует два способа
регулирования парамет-
ра Output Resolution (а, стало быть и спрямления).
При создании нового объекта программа автомати-
чески присваивает ему данное по умолчанию значе-
ние коэффициента спрямления, которое определя-
ется, исходя из установленного в диалоговом окне
Document Setup значения Output Resolution. Чтобы
изменить данное по умолчанию значение спрямле-
ния, выберите File>Document Setup и в диалоговом
окне Document Setup введите новое значение в тек-
стовое поле Output Resolution. С этого момента со-
здаваемым объектам будет присваиваться новое
зна-
чение Output Resolution. Уже созданные объекты со-
хранят прежнюю установку Output Resolution.
Чтобы изменить параметр
Output Resolution, вы-
делите объект, выберите Ob)ect>Attributes и в диало-
говом окне Attributes введите новое значение Output
Resolution.
По умолчанию используйте
коэффициент
спрямления, равный 3. Разница в качестве печати по
сравнению с более низким значениям коэффициен-
та практически незаметна, чего нельзя сказать о
ско-
рости печати. Чтобы увеличить значение спрямле-
ния отдельных объектов, выделите объекты и
уменьшите значение Output Resolution в диалоговом
окне Attributes.
Если ошибка limitcheck
продолжает появляться
после изменения коэффициентов спрямления, по-
пробуйте разделить сложные контуры на более про-
стые составляющие. Опция Split Paths в Adobe
Illustrator 5.0 и более поздних версиях позволяет
проделать эту процедуру автоматически. Перед
при-
менением Split Paths создайте запасную копию доку-
мента. Выберите File>Document Setup и в диалого-
вом окне Document Setup выделите опцию Split
Paths. Впоследствии программа, учитывая установ-
ки Output Resolution в том же диалоговом окне, бу-
дет определять уровень сложности контуров и раз-
бивать их на более простые составляющие. Чтобы
разбить контуры на максимальное количество со-
ставляющих, установите Output Resolution, равное
9600 dpi, щелкните кнопку ОК.
ПРИМЕЧАНИЕ: В более ранних версиях Adobe
Illustrator установка Split Long Paths находится в ди-
алоговом окне Preferences).
Результат использования
опции Split Long Paths
виден в режиме просмотра Artwork: внутри контура
находятся горизонтальные линии, отделяющие час-
ти контура одну от другой (линии на печать не вы-
водятся). Автоматическое разбиение контуров мо-
жет затруднить их дальнейшее редактирование. При
необходимости вернуться к исходной форме конту-
ра, воспользуйтесь сохраненной запасной версией
документа или соедините компоненты контура
вручную.
Опция Split Long Paths не оказывает воздействия
на текстовые объекты,
маски, составные контуры и
контуры с обводкой. Перечисленные объекты можно
разделить на более простые, пользуясь
инструментом
«ножницы».
Информацию о том, как
задавать величину
спрямления в EPS и PostScript-файлах и управлять
этой неременной из различных программ, см. на
WWW.ILLUSTRATOR.RU в разделе ОБМЕН ОПЫ-
ТОМ.
В В документе Adobe Illustrator был
создан
объект, использующий составной цвет заливки и
находящийся над другим объектом. Для верхне-
го объекта была установлена опция печати с на-
ложением. При цветоделении оказалось, что не-
которые цвета печатались с вычитанием (knock
out). Что произошло?
О Действительно, некоторые
печатные цвета могут
печататься без наложения. Объясним, почему это
происходит. Если для какого-либо объекта установ-
лена опция печати с наложением, это означает, что
все используемые в нем цвета должны печататься с
наложением. Однако, цвет не может печататься с
наложением поверх самого себя. Возможно цвета
верхнего и нижнего объектов имеют общий цвето-
вой компонент. При цветоделении, на форме соот-
ветствующей общему компоненту в областях пере-
крывания объектов, печатается только верхний
объект.
Поясним это на примере.
Пусть цвет верхнего
объекта состоит из 40% голубого, 60% пурпурного и
20% желтого цвета и нижний объект использует
70%-й голубой цвет. Допустим, верхний объект име-
ет установку печати с наложением (fill overprint). В
этом случае 40% голубого цвета на могут печататься
поверх 70% голубого цвета. Поэтому в местах пере-
сечения верхнего и нижнего объектов печатается
40%-й голубой цвет. Остальные цветовые составля-
ющие печатаются с наложением.
Существует несколько
способов решения возник-
шей проблемы. Во-первых, если установка печати с
наложением была использована, чтобы избежать не-
совмещения при печати, то решение очевидно. Об-
щий цветовой компонент объектов будет препят-
ствовать появлению белых зазоров при несовмеще-
нии. В этом случае установку печати с наложением
можно отключить. (Другие способы устранения не-
совмещения цветов Вам могут подсказать специали-
сты из сервисного бюро). С другой стороны, про-
верьте, можно ли обойтись без цветового компонен-
та, который выводится на печать без наложения. В
описанной выше ситуации из цвета верхнего объек-
та можно удалить голубой компонент, а оставшиеся
печатать с наложением. В Adobe Illustrator 6.0, уда-
лив голубой компонент из цвета верхнего объекта
для оставшихся можно создать треппинг, пользуясь
фильтром Filter>Pathfinder>Trap (или Object?
Pathfinder>Trap для версии 7.0) . Стоит, однако, по-
мнить что печать объекта, использующего состав-
ной цвет при печати с наложением, может привести
к
непредсказуемым результатам. Дополнительную ин-
формацию о печати с наложением можно найти на с.
11-16 Adobe Illustrator Color Guide Users Guide (для
Windows-версии) или на с. 242-244 и 248-249 Adobe
Illustrator 6.0 Users Guide (Macintosh).
Черно-белое изображение
(1-битное)
в формате TIFF не печатается
при цветоделении в Adobe Illustrator 6.0
и более поздних версиях
ОПИСАНИЕ
При цветоделении
документа Adobe Illustrator 6.0,
содержащего растровый объект в формате TIFF и
цветовом режиме Black and White, объект не печата-
ется или печатается на тех цветоделенных формах,
где его не должно быть.
РЕШЕНИЕ
Примените к TIFF-объекту заливку.
ДОПОЛНИТЕЛЬНАЯ ИНФОРМАЦИЯ
При импортировании TIFF-файла в Adobe Illustrator
6.0 или 7.0, программа присваивает значение None
его заливке и обводке. При печати цветоделенных
форм документа, содержащего 1-битный TIFF-
объект, Adobe Illustrator не печатает объект или пе-
чатает его не на тех формах. Например, если доку-
мент содержит желтый круг, поверх которого нахо-
дится 1-битное растровое изображение с цветом за-
ливки и обводки None, то растровый объект печата-
ется на желтую форму вместо черной.
Если 1-битный растровый
объект находится на
заднем плане документа, то он печатается на все
цветоделенные формы.
При печати цветоделенных форм
из Adobe
Illustrator 6.0 появляется сообщение об
ошибке: «The page size selected in Page Setup is
smaller...»
ОПИСАНИЕ
При печати цветоделенных
форм из Adobe
Illustrator 6.0 появляется сообщение об ошибке: «The
page size selected in Page Setup is smaller than the page
size, specified in Separation Setup. Your output may be
clipped or Fail to print properly».
РЕШЕНИЕ
Используя приведенные
ниже методы, добейтесь со-
впадения рабочей области и размеров страницы до-
кумента.
А. В диалоговых окнах Document Setup и Separation
Setup укажите одинаковый
PPD-файл.
Б. В диалоговых окнах Document Setup и Separation
Setup установите одинаковый
размер страницы.
В. В случае использования Laser Writer 8.3.X или
более ранней версии в диалоговом окне Separation
Setup щелкните кнопку Option и установите
опцию Largest Print Area (Fewer Downloadable
Fonts).
ДОПОЛНИТЕЛЬНАЯ ИНФОРМАЦИЯ
Adobe Illustrator 6.0 и более поздние версии, чтобы
определить рабочую область принтера, использую!
установки, находящиеся в диалоговых окнах Page
Setup, Separation Setup, и установки PPD-фаила. При
несовпадении установок страницы в диалоговых ок-
нах Page Setup и Separation Setup программа выдает
сообщение об ошибке.
Некоторые PPD-файлы
содержат несколько уста-
новок для печатной области. Например, PPD-файл
для Apple Laser Writer 16/600 PS PPD содержит уста-
новки .для форматов US Letter (588 на 768 нт.) и US
I.etter Small (522 на 730 пт.). В диалоговом окне
Separation Setup числа, следующие за форматом стра-
ницы (например, 588 на 768 пт.), обозначают размер
печатной области данною формата страницы.
Установка Lager Print Area (Fewer
Downloadable
Fonts) задает максимальный размер печатной облас-
ти. Если PPD-файл содержит несколько установок
размера печатной области, то программа по умолча-
нию выбирает наименьшую. Чтобы вывести на пе-
чать документ большего размера, щелкните кнопку
Options в диалоговом окне Page Setup и выберите
опцию Largest Print Area. Laser Writer 8.4 и более по-
здние дюн опции не содержат.
Установка Use Page Setup не
меняет размер стра-
ницы, определенный в диалоговом окне Separation
Setup.
При печати из Adobe Illustrator 6.0 и
более
поздних версий выдается сообщение об
ошибке: «The PPD file for the current printer
doesn't match...»
ОПИСАНИЕ
При печати цветоделенных
форм из Adobe
Illustrator б.О.х и более поздних версий программа
выдает сообщение об ошибке: «The PPD file for the
current printer doesn't match the PPD file used by the
Separation Setup dialog. Your output may be clipped or
fail to print properly».
РЕШЕНИЕ
Убедитесь, что PPD-файл,
указанный в диалоговом
окне Separation Setup, и PPD-файл, используемый
драйвером принтера в Chooser совпадают (например,
Laser Writer 8.x).
ДОПОЛНИТЕЛЬНАЯ ИНФОРМАЦИЯ
Чтобы определить формат страницы и размер пе-
чатной области, Adobe Illustrator 6.0 и более поздние
версии используют информацию, содержащуюся в
PPD-файле, которым пользуется драйвер принтера и
который указан в диалоговом окне Separation Setup.
Если используемые PPD-файлы не совпадают, то
при печати цветоделенных форм, программа выдает
сообщение об ошибке.
Установка одинакового
PPD-фаила для драйвера
принтера и в Adobe Illustrator будет гарантировать со-
ответствие печатной области формату страницы.
Руководство по устранению
ошибок печати,
связанных со сбоями в памяти («limitcheck»,
«VMerror»)
ОПИСАНИЕ
При печати документа Adobe
Illustrator 5.x и более
поздних версий программа выдает PostScript-ошиб-
ку limitcheck, VMerror или Fatal System Error;
Ottending Command: [...].
ПРИЗНАКИ
Принтер мигает или
начинает печатать документ,
затем останавливается (т.е. принтер
автоматически
перезагружается) и продолжает печать.
Процесс печати занимает
слишком много вре-
мени.
РЕШЕНИЕ
Воспользуйтесь следующими методами:
А. Перезагрузите память
печатного устройства. Для
этого отключите его питание приблизительно на
30 с, затем включите.
Б. Если документ содержит
подгружаемые вектор-
ные шрифты, загрузите эти шрифты в оператив-
ную намять или па жесткий диск печатного уст-
ройства. При возможности уменьшите число
подгружаемых шрифтов документа.
В. При печати на настольный
принтер укажите в ди-
алоговом окне Page Setup меньший формат страни-
цы (например, Letter вместо Legal).
Г. При печати кривых линий
увеличьте коэффици-
ент спрямления (flatness). Для этого измените ус-
тановку Output Resolution в таблице Attributes
(Adobe Illustrator 7.0) или в диалоговом окне
Attributes (Illustrator 5.x или б.х):
1. Выберите команду Edit>Select All.
2. Выберите команду Wmdows>Show
Attributes
(Adobe Illustrator 7.0) или Object>Attributes
(Adobe Illustrator 5.x или б.х).
3. В палитре Attributes замените
значение в тек-
стовом поле Output Resolution на меньшее.
Нажмите клавишу Enter.
ПРИМЕЧАНИЕ:
Чтобы определить
коэффициент спрямления кон-
тура, разделите разрешение печатного устройства
на величину Output Resolution. Например, если
печать производится на фотонаборный автомат с
разрешением 2400 и Output Resolution объекта
равно 800, то величина коэффициента спрямления
равна 3.
ИЛИ: В Adobe Illustrator 5.5 и более
поздних вер-
сиях чтобы увеличить коэффициент спрямления
объекта, создайте Riders-файл. При печати на
принтере с разрешением 300 dpi используйте ко-
эффициент спрямления, равный 3, при печати с
разрешением 1270 dpi установите для коэффици-
ента значение 6 и используйте значение 8 при пе-
чати с разрешением 2450 dpi.
Д. Пользуйтесь установкой Split Long Paths в диало-
говом окне Document Setup.
190
ПРИМЕЧАНИЕ: При выделенной
установке Split
Long Paths операции сохранения и печати изменя-
ют контуры, но в документ эти изменения вносят-
ся только при сохранении.
1. Создайте запасную копию документа.
2. Выберите File> Document Setup.
3. В поле Paths диалогового
окна Document
Setup отметьте опцию Split Long Paths и введи-
те число 5080 в поле редактирования Output
Resolution. Щелкните кнопку ОК. Установка
предельного значения (5080) опции Output
Resolution позволит оптимизировать макси-
мальное число контуров документа.
К. В Adobe Illustrator 6.0 и более поздних версиях кон-
вертируйте градиентные заливки в маскированную
группу промежуточных объектов. Для этою нужно
использовать команду Expand Fill (Adobe Illustrator
7.0) или Expand (Illustrator б.О.х):
1. Создайте запасную копию документа.
2. Выделите объект,
использующий градиент-
ную заливку. Примените команду Object>
Expand Fill (Adobe Illustrator 7.0) или Object>
Expand (Illustrator б.О.х).
3. В диалоговом окне Expand
Gradient/Pattern
введите значение 255 в поле редактирования
Number of Steps. Щелкните кнопку ОК.
Ж. Уменьшите количество
шагов в группе переход-
ных объектов.
3. Избегайте использования
сложных узоров (содер-
жащих группы переходных объектов, текст пере-
веденный в контуры и др.).
И. В Adobe Illustrator 6.0 или более
поздней версии
выделите объекты с орнаментной заливкой и
примените команду Object>Expand (Illustrator
6.x) или Object>Expand Fill (в Illustrator 7.0).
К. Разбейте группы и подгруппы объектов.
Л. Измените порядок
расположения объектов, пере-
местив более сложные на задний план в текущем
слое или на другой слой.
М. Уменьшите количество
опорных точек контуров.
Перед использованием инструментов «автотрас-
сировка» или «кисть» увеличьте значение пара-
метров Freehand tolerance или Auto Trace gap в
диалоговом окне General Preferences, это умень-
шит количество опорных точек в контурах, со-
здаваемых данными инструментами.
Н. Сократите количество
усложненных объектов в
документе или упростите эти объекты. На тип
усложненного объекта может указать оператор,
вызвавший сбой печати и указанный в сообще-
нии о PostScript-ошибке. Дополнительная ин-
формация о сбойных объектах содержится в сле-
дующем параграфе.
О. Удалите
неиспользованные узоры, градиентные
заливки и пользовательские цвета:
В Adobe Illustrator 7.0:
1. Вызовите палитру Swatches
командой
Windows>Show Swatches.
2. Выберите команду Select All
Unused в раскры-
вающемся меню палитры Swatches.
3. Щелкните пиктограмму
Trash-корзины» в ле-
вом нижнем углу палитры.
В Adobe Illustrator 6.x:
1. Выберите Object> Patterns,
Object>Custom
Colors или Object>Gradients.
2. В диалоговых окнах Patterns,
Custom Colors и
Gradients командой Select All Unused выделите
неиспользованные элементы каталога и щелк-
ните кнопку Del.
3. Щелкните кнопку ОК. Сохраните документ.
П. Печатайте документ с
более низким разреше-
нием.
Р. Сократите число
приложений вывода фотонабор-
ного аппарата (калибровочные приложения, рас-
трирующие приложения и программы для отсле-
живания ошибок).
С. Используйте Disk Restore при
печати на фотона-
борный аппарат марки Linotronic. При печати на
другие устройства, удалите шрифтовую кэш-па-
мять.
Т. Пользуйтесь печатными
устройствами с больши-
ми ресурсами памяти.
ДОПОЛНИТЕЛЬНАЯ ИНФОРМАЦИЯ
PostScript-ошибка VMerror или limitcheck появляет-
ся в том случае, когда для печати документа не
хва-
тает ресурсов памяти принтера. Объем памяти, не-
обходимый для печати документа, определяется в
первую очередь не объемом файла, а типом объек-
тов в нем содержащихся.
Если из-за недостатка
доступной памяти принтер
не может выдать сообщение об ошибке, то процесс
печати останавливается. В случае нехватки памяти
принтер может пытаться продолжить процесс печа-
ти, используя доступные ресурсы. В соответствии с
доступным объемом памяти документ обрабатыва-
ется по частям, и это может замедлить процесс
печа-
ти, вплоть до его полной остановки в зависимости
от содержания документа.
В Adobe Illustrator 6.0 и более
поздних версиях
команда Object>Expand (Illustrator 6.x) и
Ob)ect>Expand Fill (Illustrator 7.0) позволяют конвер-
тировать градиентную или орнаментную заливку в
группу объектов, к которой применена маска. При
этом градиентная заливка конвертируется в маски-
рованную группу промежуточных объектов, число
которых можно установить в диалоговом окне
Expand Gradient/Pattern (максимальное значение
равно 255).
Некоторые приложения в
процессе печати под-
гружают в память принтера временные файлы, и
поэтому имеет смысл перед печатью очищать па-
мять принтера. Это увеличит объем памяти, доступ-
ной для печати документа.
Устройства,
интерпретирующие PostScript при
создании печатного изображения, обрабатывают со-
держимое документа по уровням. В первую очередь
обрабатывают объекты, находящиеся на заднем пла-
не (слое), затем следующий уровень и т. д. Если на
печать вывелось лишь несколько объектов докумен-
га, ii печагь
сопровождалась ошибкой VMerror или
limitcheck, то велика вероятность того, что объект,
вызвавший сбой, находится на следующем уровне.
Необходимый д.тя нечаги
документа объе.м памя-
¦1¦ определяется количеством и сложностью объек-
юв и примененных .кЬфектов. К ресурсоемкнм эф-
фектам ii сложным объектам относятся маски, со-
сганные контуры 1 например, текст, конвертнрован-
iiiiiii и копгуры!, помещенные FPS-файлы с oo'lpa-
иочн1¦1.м кон'г\'ром, градиентные и орнаментные за-
л¦1вкн, помещенные растровые tiPS-файды.
Документ, содержащий группу
промежуточных объектов, использующих
простые цвета, при цветоделении печатается
на триадных формах
01111САНПГ:
Ilpn печаги Adobe Illustrator F.PS^baiina,
содержаще
ID ipvnnv промеж\"гоч!¦111Х обьекюв, использующих
плажечные iineia, промежуточные объекты печата-
ются на плашки, соответствующие трнадным цве-
[ам.
I'lllll-'lllll
OiKponie F.PS-файл и Adobe Illustrator 5.х
иди более
поздней версии и замени ie грунну промежуточных
объектов градиентной заливкой.
IL'Ill: Коли в документе [1С110Л1>зованы не все триады
ные HBeia, ro замените ндащечпый цвет одним из
гриадпых компонентов (например, определите крас-
ный цвет как 1()()"ii пурпурный и сипни цвет' как
100"Ti
голубой!. Создайте заново группу промежуточных
ооьек i ов.
I1JI11: Создаиге две группы
промежуточных объек-
тов 1но о [пои д.тя каждого платочного цвета!.
I IPI IML4AH1 IF: Программа не позволяет в этом
случае увидеть конечный результат на экране
компьютера.
I. Создан ге
начальный и конечный объекты, опре-
деляющие группу промежуточных объектов .
-'. Выдели ie и скопируйте объекты I F.dit>Copy).
3. Примени ге к одному
объекту 100%-i'i нлащечный
цвс'1 и 0"n-ii оттенок того же цвета к другому
объек'1 У.
4. Создайте группу промежуточных объектов.
5. Нкденте па передний план
скопированные объек-
ты lHdit>Paste In Front).
h. I IpiiMeniire к одному нз
вклеенных объектов
[оригиналу которого в шаге 3 присваивался 0%-й
огтенок нервого платочного цвета) второй пда-
шечпыи цвет, а ()"'о-й оттенок того же цвета при-
мените к другому вклеенному объекту (оригина-
лу которою в шаге 3 присваивался первый пла-
щечныи цвет).
7. I IpiiMeniire установку overprint к
вклеенным
объектам.
(S. Па основе объектов,
использующих второй пла-
точный цвет, создайте группу промежуточных
объекюв.
9. Сохраните файл в формате
F.PS.
ПРИМЕЧАНИЕ: Чтобы избежать появления муара
при печати, установите для нлашечных цветов раз-
личные углы наклона растра (например, 45° для сине-
го цвета и 0° для красного).
Д01 Ю;1ННТЕЛЬНАЯ ИНФОРМАЦИЯ
Adobe Illustrator 5.x и более поздние версии позволя-
ют создавать градиент на основе плащечных
цветов,
но при создании группы промежуточных объектов
на основе контуров, использующих плащечпые цве-
та, промежуточным объектам присваиваются со-
ставные цвета, что приводит к печати документа на
трнадные фотоформы.
В Adobe Illustrator 5.x и б.х
пользовательские цве-
та есть ни что иное, как нлапгечные цвета, создан-
ные на основе цветовой модели CMYK. Список нла-
щечных цветов появляется в палитре Paint Style ири
подсвеченной пиктограмме Custom Colors. Ири под-
свеченной пиктограмме Process можно создать со
ставной цвет, определив процентное содержание
го-
лубого, желтого, пурпурного и черною цвета. Со-
ставным цветам нельзя присвоить имя.
В Adobe Illustrator 7.0 илашечные
цвета можно
создагь на основе цветовой модели CMYK, RGB,
HSB или Grayscale. В каталоге цветов пиктограмма
образца плашечного цвета отмечена треугольником
с точкой в левом нижнем углу. При двойном щелчке
но пиктограмме образца цлашечиого цвета вызыва-
ется диалоговое окно Swatch Options, в котором
можно установить тип цвета (составной нли пла-
щечныи). Составной цвет может иметь название
иди быть безымянным, формируется в зависимости
от процентного содержания голубою, пурпурною,
желтою и черною, устанавливаемых в палитре
Colors ири выбранной из выпадающего меню
CMYK-модели.
В (Только для версии 5.5) Как
поступить в ситу-
ации, когда фотонаборный автомат не позволяет
распечатать документ, в котором используется
градиентная заливка?
О Некоторые фотонаборные
аппараты, поддержива-
ющие только PostScript Level 1 и PostScript-клоны Рас-
тровых процессоров (RIP, Raster Image Processor), зача-
стую сталкиваются со сложностями при выводе
доку-
ментов, содержащих линейную градиентную заливку.
Процесс печати подобною документа может занять
сколь угодно много времени. Также, некоторые уст-
ройства, поддерживающее PostScript Level 2, печатают
линейный градиент некорректно (с полосками).
Если Вы столкнулись с
подобной проблемой ири
печати из версии, предшествующей Adobe Illustrator
5.5, сохраните документ с опцией совместимости 3.0
(при этом объект, содержащий градиентную заливку,
конвертируется в маскированную группу промежу-
точных объектов). При возможности попробуйте
распечатать документ на
другой фотонаоорный авто-
мат. Иногда возникшая проблема решается сменой
страничной ориентации документа.
Adobe Illustrator 5.5 предлагает
более легкое ре-
шение данной задачи. Выберите File>Document
Setup и в диалоговом окне Document Setup отметьте
опцию Compatible Gradients Printing. При этом гра-
диентная заливка заменяется маскированной груп-
пой промежуточных объектов.
Перечисленные методы
рекомендуется приме-
нять только в случае возникновения проблем с
печа-
тью. В остальных ситуациях это может привести к
значительному замедлению процесса печати.
В (5.5 и более поздние версии) Что происхо-
дит, когда при выводе на плоттер текста с обвод-
кой и без заливки получается некорректный ре-
зультат?
О Вырезание обводки текста
требует дополнитель-
ной работы с документом.
Большая часть плоттеров не
воспринимает ин-
формацию о заливке или обводке и обрабатывает
только контуры. Поэтому, если Вы создали линию и
присвоили ей некоторую обводку, то плоттер, обра-
батывая данный контур, разрезает созданную ли-
нию вдоль центра (вдоль линии, которая изобража-
ет данный контур в режиме просмотра Artwork). В
случае необходимости разрезать линию вдоль гра-
ниц обводки, последнюю нужно конвертировать в
контур. Illustrator предлагает простое решение воз-
никшей проблемы: выделите контур и примените
команду F]lter>0bject>0utline Path (Ob)ect>Path>
Outline (Объекг>Коптур>Определить границы об-
водки) в Adobe Illustrator 7.0 и русском).
(Оказанное выше
предполагает, что текстовый
объект уже конвертирован в контур. Если нет, то
вы-
делите текст и примените команду Type>Create
Outlines (Текст>Преобразовать в контуры). В палит-
ре Paint Style присвойте объекту заливку None и об-
водку произвольного цвета. Переключитесь в режим
просмотра Artwork. Если созданный контур выгля-
дит должным образом, конвертируйте его обводку^ в
контуры описанным выше способом.
Па этом подготовку
документа для вывода на
плоттер можно считать законченной. Осталось
лишь внимательно изучить полученный контур в
режиме Artwork: он может содержать лишние треу-
гольные сегменты. Если таковые присутствуют, вы-
делите все части полученного контура и примените
фильтр Filters>Pathfinder>Unite (в Illustrator 7.0 и
русском Object>Pathfmder>Unite (Объект>0бработ-
ка контуров>0бъединение).
В Почему объект, созданный в Adobe
Dimensions с применением плашечного цвета и
импортированный в Adobe Illustrator, при цвето-
делении печатается триадными цветами?
О Возможно, часть импортированного объекта пе-
чатается плашечным цветом, остальные же печата-
ются триадными цветами, поскольку используют в
качестве заливки составной цвет. Объясним,
почему
это происходит.
При создании в Adobe Dimensions
полутени объек-
та, чтобы получить эффект объема, программа
строит
группы переходных объектов, чтобы достичь
плавно-
го цветового перехода. Dimensions определяет заливку
промежуточных объектов, исходя из состава цветов
Fill и Shade (эти цвета определяются в палитре Surface
Properties). Если цвета Fill и Shade представляют собой
два различных плашечных цвета, или один из цветов
является составным, то все промежуточные объекты
бу-
дут использовать составной цвет заливки и
выводиться
соответствующим образом.
Чтобы использовать в
качестве заливки проме-
жуточных объектов данный плашечный цвет, вос-
пользуйтесь в качестве Fill и Shade оттенками данно-
го плашечного цвета. Это дает неплохой результат,
если используется достаточно темный цвет. В про-
тивном случае (при слабом контрасте между тенью
и бликом) объект может выглядеть неестественно.
Из этой Ситуации можно выйти, применив метод,
изложенный ниже.
Допустим в качестве Fill Вы
выбрали илашечный
цвет Ciold и хотите, чтобы полутени объекта исполь-
зовали черный цвет. Требуется также, чтобы проме-
жуточные объекты печатались только черным и
данным илашечным цветом, не используя трнадпые
цвета. Тогда поступайте следующим образом:
1. Используйте цвет Gold в
качестве Fill и определи-
те цвет Shade как 0%-й оттенок цвета Gold. Щелк-
ните кнопку Apply. Скопируйте полученный
объект и вклеите его в документ Adobe Illustrator.
2. В Adobe Dimensions измените цвет
Shade на чер-
ный и цвет Fill на белый. Щелкните кнопку
Apply. Скопируйте полученный объект и вклеите
его в документ Adobe Illustrator.
3. Вклеенные в Illustrator
объекты должны быть со-
вмещены. Если это не так, то совместите их (это
удобнее делать в режиме Artwork). Выделите вер-
хний объект и в палитре Paint Style присвойте
ему опцию overprint.
Несмотря на то, что на
экране будет виден лишь
один объект, в процессе печати будут участвовать
оба объекта. Печать будет производиться с помо-
щью черного цвета и Gold.
Градиентная заливка не
печатается или
печатается с ошибками из Adobe Illustrator 5.5
или более поздних версий при выводе
документа на устройство, использующее
PostScript Levell
ОПИСАНИЕ
При выводе документа,
содержащего градиентную
заливку, из Adobe Illustrator 5.5 на печатное устрой-
ство, использующее PostScript Eevel 1, процесс печа-
ти не приводит к положительным результатам.
Объекты, использующие градиентную заливку, не
печатаются или печатаются частично.
РЕШЕНИЕ
Откроите документ в Adobe Illustrator 5.5 или более
поздней версии и выделите
опцию Compatible
Gradient Printing в диалоговом окне Document Setup.
ИЛИ: Откроите документ в Adobe Illustrator 6.0 ii ко-
манден Expand конвертируйте объекты, содержа-
щие i радиентные заливки в маскированные группы
промежуточных объектов:
1. Выделите объект,
содержащий градиентную за-
ливку. Примените команду Object>Expand.
2. IS диалоговом окне Expand
Gradient\Pattern вве-
дите значение 255 в текстовое поле Number of
Steps. Щелкните кнопку ОК.
ИЛИ: Откройте документ в Adobe Illustrator 5.x и со-
храните в ею в формате Illustrator 3.
ПРИМЕЧАНИЕ:
Некоторые объекты,
специфичные для версии
Illustrator 5.x, при сохранении документа в формате
Illustrator 3.0 могут исчезнуть. Например, объекты,
находящиеся на различных слоях, проецируются на
один слои, градиентные заливки конвертируются в
маскированную группу промежуточных объектов,
табуляции в простом тексте конвертируются в про-
белы и табуляции текста в области конвертируются
в символ конца абзаца.
ДОПОЛНИТЕЛЬНАЯ ИНФОРМАЦИЯ
Некоторые устройства, рассчитанные на поддержку
PostScript Eevel 1, некорректно интерпретируют коман-
ды, использованные в файле Adobe Illustrator 5.0 и бо-
лее поздних версии для описания градиентных
зали-
вок. Например, упомянутые устройства могут
вывести
на печать лишь часть объекта или, начав процесс
печа-
ти, спустя некоторое время остановиться.
Если в диалоговом окне
Document Setup отмече-
на опция Compatible Gradient Printing, Illustrator 5.5
и более поздние версии, программы используют
другой PostScript-код для описания градиентной за-
ливки. Это дает возможность печатать документ на
устройстве, поддерживающем PostScript Level 1. При
выделенной опции Compatible Gradient Printing гра-
диентные заливки описываются как группы проме-
жуточных объектов (в виде набора объектов
разного
цвета заливки). Описание градиентной заливки до-
полняется кодом «/lv IFix true def». Однако исполь-
зование опции Compatible Gradient Printing несколь-
ко замедляет процесс печати.
В Adobe Illustrator 6.0 фильтр Expand
позволяет
конвертировать градиентные и орнаментные залив-
ки в группы маскированных объектов. В диалоговом
окне Expand Gradient\Pattern можно установить чис-
ло объектов (до 255) интерпретирующих градиент-
ную заливку.
При сохранении документа
Adobe Illustrator 5.x и
более поздних версий в формате Illustrator 3 гради-
ентные заливки конвертируются в маскированные
группы промежуточных объектов. Illustrator З.х и
более ранние версии программы не содержат в па-
литре Paint Style опцию градиентной заливки. Вмес-
то этого данные версии Adobe Illustrator позволяют
создавать на основе двух контуров группу
промежу-
точных объектов, окрашенных в промежуточные
цвета. Документы, содержащие группы промежуточ-
ных объектов, печатаются медленнее, чем
документы
Adobe Illustrator 5.x и более поздних версий, содер-
жащие градиентную заливку, но это компенсируется
некоторой предсказуемостью результата.
После масштабирования
импортированного
файла Adobe Illustrator EPS содержащиеся в
нем искривленные контуры печатаются
ломаными или обрубленными.
ОПИСАНИЕ
После масштабирования
помещенного в программу
верстки (например, в PageMaker или QuarkXpress)
EPS-фаила Adobe Illustrator 5.x содержащиеся в нем
искривленные контуры выводятся на PostScript-
принтер в виде ломаных или обрубленных линий.
РЕШЕНИЕ
Увеличьте заданное для
объектов документа
Adobe Illustrator 5.x значение Output Resolution:
1. Откройте EPS-файл в Adobe Illustrator 5.x.
2. Выделите все объекты документа.
3. Выберите Ob)ect>Attributes.
4. В диалоговом окне Attributes
увеличьте вдвое
значение Output Resolution (например, введите
значение 1600 dpi при заданном по умолчанию
значении 800 dpi). Щелкните кнопку ОК.
5. Сохраните документ.
Заново импортируйте EPS-
файл в программу верстки.
ИЛИ: Сохраните Illustrator 5.x EPS в формате
Illustrator З.х EPS.
ПРИМЕЧАНИЕ:
При сохранении документа
Illustrator 5.x в формате
Illustrator 3.0 объекты, находящиеся на разных сло-
ях, проецируются на общий слой, градиентные за-
ливки конвертируются в группы промежуточных
объектов, пользовательские цвета конвертируются
в
составные и табуляторы — в пробелы.
ИЛИ: Используйте Riders-файл, чтобы установить
коэффициент спрямления (flatness) объектов EPS-
фаила.
1. Откройте EPS-файл в Illustrator 5.x.
2. Создайте Riders-файл.
Установите в Riders-файле
необходимое значение коэффициента спрямле-
ния. Инструкции по созданию Riders-файла мож-
но найти в соответствующих разделах этой книги.
3. Сохраните EPS-файл.
Обновите EPS-файл в про-
грамме верстки.
ИЛИ: Масштабируйте объекты
в Adobe Illustrator,
затем сохраните документ в формате EPS и помести-
те файл в программу верстки.
ДОПОЛНИТЕЛЬНАЯ ИНФОРМАЦИЯ
При увеличении размеров помещенного EPS-фаила
посредством масштабирования увеличивается коэф-
фициент спрямления объектов EPS-фаила. Это мо-
жет привести к тому, что кривые линии,
находящиеся
в EPS-файле, будут печататься ломаными или обруб-
ленными. Чем ниже
разрешение принтера, тем замет-
нее будут искажения при печати.
Illustrator 5.x позволяет
установить величину
спрямления объектов документа. Величина коэффи-
циента спрямления данного объекта определяется,
исходя и:! значения Output Resolution в диалоговом
окне Attributes. Значение спрямления объекта равно
отношению разрешения печатного устройства к ве-
личине Output Resolution данного объекта. Значение
Output Resolution по умолчанию равно 800 dpi.
При сохранении документа в
формате Illustrator
З.х установленные в EPS-файле значения спрямле-
ния уничтожаются, поскольку в Illustrator З.х эта
величина устанавливается в палитре Paint Styles..
Параметры спрямления,
определенные с помо-
щью Adobe EPSF Riders-файла, отменяют предыду-
щие установки, созданные на основе значения
Output Resolution в диалоговом окне Attributes.
При печати из Adobe Illustrator 6.0
игнорируются установки Riders-файла
ОПИСАНИЕ
При печати документа из Adobe
Illustrator 6.0 игно-
рируется значение линиатуры, угла наклона
растра,
формы точки растра и величина коэффициента
спрямления, определенные в Riders-файле.
ПРИЗНАКИ
В диалоговом окне Document Setup
не выделена оп-
ция Use Printer's Default Screen.
РЕШЕНИЕ
Перед выводом документа
Illustrator 6.0 на печать
выделите в диалоговом окне Document Setup опцию
Use Printer's Default Screen.
ДОПОЛНИТЕЛЬНАЯ ИНФОРМАЦИЯ
Если в диалоговом окне Document Setup отключена
опция Use Printer's Default Screen, то при печати из
Adobe Illustrator 6.0 или при сохранении документа в
формате EPS программа не использует параметры, ус-
тановленные в Riders-файле. Например, при цветоде-
лении файла с отключенной опцией Use Printer's
Default Screen программа использует значение линиа-
туры, установленное в диалоговом окне Separation
Setup вместо значения, установленного в Riders-файле.
В Adobe Illustrator 6.0 опция Use Printer's
Default
Screen автоматически отключается при создании
объекта, использующего градиентную заливку.
В Adobe Illustrator 5.x при печати
используются
установки Riders-файла вне зависимости от того, вы-
делена ли опция Use Printer's Default Screen или нет.
Изогнутые контуры печатаются
из Adobe
Illustrator 5.x в виде угловатых или зубчатых
линий
ОПИСАНИЕ
При выводе документа Adobe Illustrator 5.x на
PostScript-нринтер контуры
печатаются в виде лома-
ных или зубчатых линий. В диалоговом окне драйве-
ра принтера Page Setup установлен коэффициент мас-
штабирования, превышающий 100%.
РЕШЕНИЕ
Масштабируйте объекты в документе Adobe
Illustrator, затем печатайте документ в натуральную
величину.
ИЛИ: Увеличьте значение Output Resolution для всех
объектов документа:
1. В Illustrator 5.x примените
команду Edit>Select
All.
2. Выберите Object>Attributes.
3. В диалоговом окне Attributes
увеличьте значение
Output Resolution. Щелкните кнопку ОК. По
умолчанию значение Output Resolution равно 800
dpi.
ДОПОЛНИТЕЛЬНАЯ ИНФОРМАЦИЯ
При масштабировании документа Adobe Illustrator в
процессе печати коэффициент спрямления (flatness)
объектов увеличивается пропорционально коэффи-
циенту масштабирования. Это приводит к тому, что
искривленные контуры выводятся на печать в виде
ломаных или зазубренных линий.
Illustrator 5.x устанавливает
величину спрямле-
ния для всех векторных объектов документа. Вели-
чина коэффициента спрямления данного объекта
определяется, исходя из значения Output Resolution
в диалоговом окне Attributes. Значение спрямления
объекта равно отношению разрешения печатного
устройства к величине Output Resolution данного
объекта. Значение Output Resolution по умолчанию
равно 800 dpi.
При цветоделении Adobe Illustrator 6.0
использует вместо круглой растровой точки
линейный растр
ОПИСАНИЕ
Документ Adobe Illustrator
печатается на цветоде-
ленные формы в виде линейного растра. В папке
Plug-ins отсутствует файл Adobe Illustrator EPSF
Riders.
РЕШЕНИЕ
Перед выводом документа на
печать заново укажите
используемый PPD-файл (PostScript Printer
Description):
1. Выберите File>Separation Setup. В
диалоговом
окне Separation Setup щелкните кнопку Open
PPD.
2. Укажите PPD-файл, который
будет использо-
ваться в процессе печати документа.
3. Щелкните кнопку ОК в диалоговом окне
Separation Setup. Выведите документ Adobe
Illustrator на печать.
ИЛИ: Скопируйте содержимое
данного файла в но-
вый документ, выведите новый документ на печать.
ИЛИ: Сохраните документ в
формате EPS. Печатайте
созданный liPS-файл из другого приложения (напри-
мер, из Adobe Separator э.О.х).
ИЛИ: Установите форму
растра Simple Spot с помо-
щью Riders-файла:
1. Закройте Adobe Illustrator.
2. Переместите
дополнительный фильтр Riders из
папки RidersWtilities в папку Filters\Plug-ins. Пос-
ле этого в меню Filters добавится строчка Other.
3. Запустите Adobe Illustrator и
выберите команду
Filter>Other>Make Riders.
4. В диалоговом окне Make Riders
выделите стро-
ку None в раскрывающихся меню Screen
Frequency, Flatness, Screen Angle, Annotation и
Error Handler.
5. В раскрывающемся меню Spot
Function выберите
строку Simple Round Dot. Щелкните кнопку
Make. Программа создаст файл Adobe Illustrator
EPSF Riders и поместит его в папку Plug-ins.
6. Выберите File>Document Setup, выделите опцию
Use Printer's Default Screen. Щелкните
кнопку ОК.
ПРИМЕЧАНИЕ: Установки Riders-файла не изменя-
ют форму растра, которым печатаются технологи-
ческие цветные шкалы. Программа игнорирует уста-
новки Riders-файла, если опция Use Printer's Default
Screen отключена.
ДОПОЛНИТЕЛЬНАЯ ИНФОРМАЦИЯ
Если в диалоговом окне Separation Setup указать не-
который PPD-фаил, после чего сохранить документ
Adobe Illustrator 6.0, то содержащиеся в PPD-файле
установки включатся в содержимое документа
Adobe Illustrator. При повторном открывании сохра-
ненного документа данная по умолчанию форма ра-
стровой точки заменяется линейным растром. В
этом случае в качестве функции, описывающей
форму растровой точки, программа использует { (
вместо данной по умолчанию функции (abs exch abs
2 copy add 1 gt j 1 sub mul dub exch 1 sub dup mul add
1 sub()dup mul exch dup mul add 1 exch sub[ ifelse(.
Если при повторном
открывании документа,
сохраненного с установками PPD-файла, заново ука-
зать в диалоговом окне используемый PPD-файл, то
программа в процессе печати будет использовать
данную по умолчанию функцию описания формы
растра вместо содержащейся в открытом документе
функции j (.
Чтобы предотвратить
включение в документ ин-
формации PPD-файла, сохраните файл перед вызо-
вом диалогового окна Separation Setup. После уста-
новки параметров в диалоговом окне Separation
Setup сохранять файл не следует. Если документ все
же был сохранен с установками PPD-файла, скопи-
руйте содержимое документа и вклейте его в новый
документ Adobe Illustrator, не содержащий инфор-
мацию PPD-файла.
Adobe Illustrator 6.0 позволяет
установить для
конкретного документа линиатуру, угол наклона
ра-
стра, форму точки растра и параметры спрямления с
помощью Riders-файла. Помимо этого, Riders-файл
позволяет печатать
аннотации к документу и сообще-
ния об ошибках при печати. Установки Riders-файла
учитываются при печати документа и при
сохранении
документа в формате EPS. При сохранении документа
в формате Adobe Illustrator установки Riders-файла иг-
норируются.
При цветоделении файла Adobe
Illustrator 6.0
после каждой цветоделенной формы,
выводится пустая страница
ОПИСАНИЕ
При цветоделении
документа Adobe Illustrator 6.0
после каждой цветоделенной формы печатающее ус-
тройство выводит пустую страницу.
РЕШЕНИЕ
При печати документа
пользуйтесь драйвером Apple
Laser Writer 8.х или Adobe PSPrinter 8.x .
ИЛИ: Сохраните документа в формате EPS и печа-
тайте полученный EPS-файл из других приложений
(например, Adobe Separator 5.01 или PageMaker
б.О.х).
ДОПОЛНИТЕЛЬНАЯ ИНФОРМАЦИЯ
Если при печати документа Adobe Illustrator 6.0 ис-
пользуется драйвер Apple Laser Writer 7.x, то после
каждой цветоделенной формы принтер выводит пу-
стую страницу. Принтерный драйвер Apple Laser
Writer добавляет в начало заголовка печатного фай-
ла команду «(atend)». После этого принтер опреде-
ляет число печатных страниц, исходя из информа-
ции, которую Illustrator размещает в файле печати
после комментария «%%page trailer». Однако, Adobe
Illustrator 6.0 определяет число страниц некоррект-
но, и это приводит к выводу пустой страницы после
каждой цветоделенной формы.
Apple Laser Writer 8.x и Adobe PSPrinter 8.x
опре-
деляют число страниц исходя из информации, поме-
щенной в заголовке файла печати, игнорируя дан-
ные, помещенные Adobe Illustrator 6.0 после ком-
ментария «%%pagetrailer».
Плашечные цвета, входящие в
состав
градиентных заливок, при обработке в Trap
Wise или PrePrintPro ведут себя как составные
ОПИСАНИЕ
При обработке Illustrator 5.5
EPS-файла, содержаще-
го градиентные заливки, основанные на плашечных
цветах, Luminous Trap Wise 2.1b создает треппинг,
соответствующий объекту, использующему состав-
ные цвета. Trap Wise и Luminous PrePrintPro 1.0 по-
средством инструмента «денситометр» находят в
градиенте компоненты CMYK.
РЕШЕНИЕ
Откройте, а затем сохраните EPS-файл в Adobe
Illustrator 6.0.
ИЛИ: Обновите Adobe Illustrator 5.5 до версии 5.5.а.
Откроите и затем сохраните
EPS-файл в Adobe
Illustrator 5.5.а. О том, как обновить программу до
версии 5.5.а, читайте ниже.
ДОПОЛНИТЕЛЬНАЯ ИНФОРМАЦИЯ
Встроенный в программы Trap Wise и Luminous
PrePrintPro растровый процессор, предназначен-
ный для анализа изображений, генерирует совме-
щенный цвет. Поскольку Illustrator 5.5 при печати
на цветное устройство или RIP (например, QMS
ColorScript) генерирует для градиентов триадные
данные о цвете, Trap Wise и PrePrintPro создают
трепнйнг, соответствующий составным цветам. К
тому же, Л rap Wise и Luminous PrePrintPro сообща-
ют о наличии в градиенте компонентов CMYK при
измерении цвета инструментом «Денситометр».
При цветоделении документа, обработанного Trap
Wise, градиент печатается на формы, соответствую-
щие пользовательским цветам, а тренпинг печата-
ется на формы, соответствующие компонентам
CMYK.
Trap Wise 2.1b и более поздние
версии, а также
PrePrintPro 1.0 создают треппинг градиента простых
цветов, содержащегося в документе Illustrator 5.5.а и
более поздних версий на основе соответствующих
простых цветов. Illustrator 5.5 можно обновить до
версии 5.5.а, используя специальную программу
(patcher), которая доступна на Web-сайтах America
Online, CompuServe, Adobe BBS и Adobe FTP. Техни-
ческая поддержка этой программы и Illustrator 5.5.а
осуществляется фирмой Luminous.
Чтобы обновить Adobe Illustrator 5.5
до версии
5.5.а:
1. Щелкните дважды
пиктограмму обновляющей
программы.
2. Щелкните кнопку Patch.
3. Укажите программу Adobe
Illustrator 5.5. Щелк-
ните кнопку Patch.
4. Укажите место для
установки обновленной вер-
сии Adobe Illustrator 5.5.а. Щелкните кнопку Save.
5. После окончания процесса обновления щелкните
кнопку ОК.
ПРИМЕЧАНИЕ: Номер версии
(5.5.а) не выводится
на заставке обновленной версии Illustrator, он упо-
минается только в окне Get Info. Чтобы определить
версию программы, выделите в Finder пиктограмму
Illustrator 5.5 и выберите File>Get Info.
При печати из Adobe Illustrator 6.0
выдается
сообщение об ошибке: «The PPD file for the
current printer doesn't match...»
ОПИСАНИЕ
При печати цветоделенных
форм из Adobe
Illustrator б.О.х и более поздних версий программа
выдает сообщение об ошибке: «The PPD file for the
current printer doesn't match the PPD file used by the
Separation Setup dialog. Your output may be clipped or
fail to print properly».
РЕШЕНИЕ
Убедитесь, что в
диалоговом окне Separation setup
и в установках принтера в Chooser указан один и
тог же PPD-файл (например, Laser Writer 8.x). Уста-
новки должны ссылаться на один экземпляр PPD-
файла.
ДОПОЛНИТЕЛЬНАЯ ИНФОРМАЦИЯ
Чтобы определить формат страницы и размер пе-
чатной области, Adobe Illustrator 6.0 и более поздние
версии используют информацию, содержащуюся в
PPD-файле, которым пользуется драйвер принтера и
который указан в диалоговом окне Separation Setup.
Если используемые PPD-файлы не совпадают, то
при печати цветоделенных форм программа выдает
сообщение об ошибке.
Установка одинакового
PPD-файла для драйве-
ра принтера и в Adobe Illustrator будет гарантиро-
вать соответствие печатной области формату стра-
ницы.
ДОПОЛНИТЕЛЬНАЯ ИНФОРМАЦИЯ
Дополнительные, вспомогательные и специальные
символы, входящие в состав большинства шрифто-
вых начертаний, могут содержаться только в экран-
ном варианте шрифта, но не входить в состав век-
торного шрифтового файла.
При печати на устройстве,
поддерживающем
язык PostScript, Illustrator 5.0.1 и более ранние вер-
сии программы обращаются к векторному файлу
PostScript-шрифта. Если текстовый объект содержит
символ, не входящий в состав векторного шрифта,
то при печати место, отведенное под символ,
остает-
ся пустым. Несмотря на это текст может корректно
выводится на экран с помощью растровой версии
данного шрифта или с помощью TrueType- или
PostScript-версии шрифта Symbol.
Illustrator 5.5 печатает спец- и
дополнительные
символы с помощью подстановки аналогичных сим-
волов шрифта Symbol.
Элементы шрифта Symbol,
используемые для
замены специальных и дополнительных
символов:
Символ Символ
шрифта шрифта Symbol
Логотип Apple
Option + Shift + К Same
Знак «примерно равно»
Option + Х Option + 9
Дельта (строчная, символ частной производной)
Option + D Option + D
Дельта (прописная)
Option + J Shift + D
Ромб, символ Лоренца
Option + Shift + V Option + Shift + 7
Знак «больше либо равно»
Option + period Same
Знак «бесконечность»
Option + 5 Option + 8
Знак интеграла
Option + В Option + Shift + ;
Знак «меньше либо равно»
Option + comma Option + 3
Знак «не равно»
Option + = Option + р
IIu (строчная)
Option + Р Р
11ч (прописная)
Option + Shift + P Option + Shift + ]
Знак радикала (квадратный корень)
Option + V Option + /
Знак суммирования
Option + W Option + Shift + M
Омега прописная
Option + Z Shift + W
Тонкости установки
Удаление Adobe Illustrator 4-х в Windows 95
Чтобы удалить Adobe Illustrator 4.x
в среде Windows
95, удалите папку Illustrator 4.x, удалите ярлык про-
граммы и строки, содержащие информацию о
Illustrator в файле Win.ini. Пользуясь System
Configuration Editor, удалите строки, содержащие
информацию о Illustrator в разделе [extensions] фай-
ла Win.ini.
Adobe Illustrator 4.x невозможно
удалить с помо-
щью утилиты Control Panel>Add\Remove Programs,
поскольку Adobe Illustrator 4.x не соответствует
стандарту Windows 95-logo compliant.
Чтобы удалить файлы и
папки, относящиеся к
Adobe Illustrator 4.x. с помощью Windows Explorer:
1. Выберите Start>Programs>Windows Explorer.
2. В Windows Explorer удалите папку
Adobe
Illustrator (например, А14).
3. В Windows\System удалите файл Adobevue.dll.
4. Из папки Windows удалите следующие файлы:
Tapalett. ini
Enum.ebf
HoBtfont.ebf
Ps_enum.ebf
Ai41.ini (для Illustrator 4.1) или Ai4. ini (для
Illustrator 4.0.x>
Typeaign. ini
5. В папке Windows\Temp удалите
файлы Setup.ai и
Amnpack.ini.
6. Удалите ярлыки Adobe Illustrator
4.x в папке
Windows\Start Menu\Programs\Adobe.
Чтобы удалить строки, содержащие информацию
о Illustrator в разделе [extensions] файла Win.ini:
1. Выберите команду Start>Run.
2. В текстовом поле Open
наберите sysedit. Щелкни-
те кнопку ОК.
3. Выберите окно с файлом
Win.ini. Удалите в разде-
ле [extensions] файла Win.ini следующие строки:
Для Illustrator 4.0.X:
AI=C:\AI4\AI4.EXB *.AI
TAL»c:\typealgn\TYPEALQN.EXE » . TAL
Для Illustrator 4.1:
AI=C:\AI4\AI41.EXE ^AI
TALssC: \typealgn\TYPEALGN.EXE * . TAL
4. Сохраните файл Win.ini в
формате text only. Зак-
ройте System Configuration Editor. Перезагрузите
Windows 95.
ПРИМЕЧАНИЕ:
После того, как файл Win.ini
был открыт в System
Configuration Editor, Windows 95 автоматически со-
здает его запасную копию под именем Win.syd в
папке Windows.
Удаление Adobe Illustrator 7.x в Windows 95
или Windows NT 4.0
Чтобы удалить Adobe Illustrator 7.0
в Windows 95
или Windows NT, воспользуйтесь утилитой Add/
Remove Programs. Утилита позоволяет автоматичес-
ки удалить все файлы и папки, созданные во время
установки Adobe Illustrator 7.x , а также строки, со-
держащие информацию о Illustrator Adobe Illustrator
7.x в файле Win.ini. Также Adobe Illustrator можно
удалить вручную. При этом, однако, не удаляются
некоторые общие файлы и строки, содержащие ин-
формацию о Illustrator в реестре Windows95 (напри-
мер, файлы, используемые в системе
цветокоррекции
и *лт-файлы). Перед удалением Adobe Illustrator пе-
реместите все рабочие документы из папки Adobe
Illustrator.
Чтобы удалить Adobe Illustrator 7.0 с помощью
утилиты Add/Remove Programs:
1. Закройте все приложения.
2. Перезагрузите Windows.
3. Выберите Start>Settings>Control Panel.
4. Дважды щелкните
пиктограмму Add/Remove
Programs.
5. Выделите в списке панели
Install/Uninstall Adobe
Illustrator 7.0. Щелкните кнопку Add\Remove.
6. В диалоговом окне Confirm
Deletion щелкните
кнопку ОК.
7. Следуйте инструкциям,
выводимым на экран.
Утилита Add/Remove Programs спросит, нужно ли
удалять файлы Adobe Illustrator, которые исполь-
зуются другими приложениями. Если Вы не можете
ответить на этот вопрос, щелкните кнопку No.
8. Закончив удаление щелкните кнопку ОК.
При установке Adobe Illustrator 7.0
выдается
сообщение об ошибке: «Unable to personalise
this file»
ОПИСАНИЕ
При установке Adobe Illustrator 7.0
выдается сообще-
ние об ошибке: «Unable to personalise this file.
Installation will be canceled».
РЕШЕНИЕ
Устанавливайте программу,
используя вариант уста-
новки «Easy Install».
ИЛИ: Перед проведением
заказной установки отре-
дактируйте файл Adobe Registration Database:
1. Закройте утилиту Install Adobe Illustrator 7.0.
2. Удалите файл Adobe Registration
Database, нахо-
дящийся в папке System Folder\Preferences.
3. Запустите утилиту Install Adobe Illustrator 7.0.
4. Выберите вариант «Easy
Install», щелкните кноп-
ку Install.
5. Введите регистрационную
информацию, пользо-
вательские настройки и серийный номер. Щелк-
ните кнопку Next.
6. При появлении
информационного окна подтвер-
ждения выйдите из утилиты установки, нажав
комбинацию клавиш Ctrl+Q.
7. В появившемся окне с
сообщением «This
installation recommends you restart your computer
after installing this software» щелкните кнопку
Cancel.
8. Выйдите из программы
установки, нажав кнопку
QuitCancel.
9. Запустите
инсталляционную программу и прове-
дите заказную установку Adobe Illustrator 7.0.
ДОПОЛНИТЕЛЬНАЯ ИНФОРМАЦИЯ
При установке Adobe Illustrator 7.0 Ваши пользова-
тельские настройки (серийный номер продукта, дан-
ные пользователя, данные компании) записывают-
ся в файл Adobe Registration Database. При повтор-
ной установке вводить пользовательские
настройки
не нужно, поскольку программа пользуется дан-
ными, находящимися в файле Adobe Registration
Database. «
При проведении заказной
инсталляции Adobe
Illustrator 7.0 не требует ввода пользовательских на-
строек, даже при отсутствии файла Adobe Registration
Database. По окончании процесса установки инстал-
ляционная программа пытается найти
пользователь-
ские настройки, и если они отсутствуют или не
были
созданы во время предыдущей инсталляции, про-
грамма выдает сообщение об ошибке.
Установка Adobe Illustrator 6.0
Перед установкой Adobe Illustrator
6.0 изучите со-
держимое файла ReadMe. Убедитесь в том, что Ваш
компьютер имеет
необходимый объем свободного
пространства на жестком диске, и его система
соот-
ветствует требованиям, изложенным в руководстве
Adobe Illustrator Getting Started. Отключите ненуж-
ные системные расширения.
ФАЙЛ READ ME
Файл ReadMe находится на
инсталляционной диске-
те Install -Disk 1 и в папке Adobe IllustratorUnstall-
Disk 1, находящейся на компакт-диске Adobe
Illustrator 6.0 Deluxe. Файл ReadMe содержит после-
днюю информацию, не вошедшую в состав руковод-
ства пользователя и в меню Help. Прочитайте этот
документ перед установкой программы, обратив
особенное внимание на раздел, относящийся к ин-
сталляции программы и решению возникающих
проблем. После завершения установки Adobe
Illustrator файл ReadMe можно найти в папке Adobe
Illustrator 6.0 на жестком диске компьютера.
ОТКЛЮЧЕНИЕ СИСТЕМНЫХ
РАСШИРЕНИЙ
Перед установкой Adobe Illustrator отключите систем-
ные расширения. Для этого во время запуска опера-
ционной системы нажмите клавишу Shift и держите
ее нажатой до появления сообщения: «Welcome to
Macintosh. Extensions off.» (это относится к операци-
онным системам 7.х). Отключить системные расши-
рения можно также, отметив в контрольной панели
Extension Manager набор расширений System 7.5 Only.
При установке программы с компакт-диска Adobe
Illustrator 6.0 Deluxe отключите все расширения, кро-
ме необходимых для работы с CD-ROM.
ПРАВИЛЬНЫЙ СЕРИЙНЫЙ НОМЕР
Серийный номер программы Adobe Illustrator нахо-
дится на первой странице Illustrator 6.0 Users Guide и
на регистрационной карточке. Серийный номера
Adobe Illustrator начинаются с AWW5 или AWW6.
При обновлении версии 5.х до Illustrator 6.0 исполь-
зуйте серийный номер версии 5.х. При обновлении
версии З.х или более ранних используйте серийный
номер Illustrator 6.0. Illustrator 6.0 игнорирует серий-
ные номера, соответствующие версии программы
З.х и более ранним версиям.
ДОПОЛНИТЕЛЬНЫЕ МОДУЛИ
Illustrator 6.0 поддерживает Illustrator 6.0 — и
Photoshop 3.0.4 — совместимые дополнительные мо-
дули. Если в процессе установки программы Вы
выбираете вариант Easy Install, то в папку Plug-ins
помещаются следующие дополнительные модули:
Extensions (например, Control Palette,
Flatten Suite),
File Format (например, BMP, Amiga IFF), Gallery
Effects, Help, Text, Tools, Colors, Create, Distort, Ink
Pen, Objects и Stylize. При выборе варианта установки
Optional Plug-ins в папку Adobe Illustrator\0ptional
Plug-ins устанавливаются следующие дополнитель-
ные модули: Adobe Illustrator Parser, Artwork View
Speedup, Offset Path - только для 68k FPU и Outline
Path - только для 68k FPU.
Добавочный набор
дополнительных модулей (на-
пример, Cytopia Sockets Sets Demo, KPT Vector Effects
Demo) находится на компакт-диске Adobe Illustrator
6.0 Deluxe в нанке Third Party ProductsUllustrator Plug
ins. Чтобы установить дополнительный модуль, ско-
пируйте его в нанку Illustrator \Plug-ins.
Illustrator имеет возможность
пользоваться не-
которыми фильтрами Adobe Photoshop. Чтобы
подключить эти фильтры к Adobe Illustrator, помес-
тите ярлык папки с дополнительными модулями
Photoshop в папку Illustrator \Plug-ins.
ШРИФТЫ
Компакт-диск Adobe Illustrator 6.0
Deluxe содержит
89 Type 1 PostScript-шрифтов, из которых 53 содер-
жатся в панке Adobe Type Library и 36 — в панке
Adobe Type LibraryUmage Club. Программа установ-
ки Adobe Illustrator 6.0 помещает в папку Illustrator
6.()\Adobe Type следующие шрифты: Helvetica,
Courier, Symbol и Times. В процессе установки ни
один iiipn4>T не устанавливается в папку System
Folder.
Чтобы установить
поставляемые с Adobe
Illustrator 6.0 шрифты в операционной системе 7.1
или более поздней:
1. Закроите все приложения.
2. Удалите из System Folder
TrueType-версии уста-
навливаемых шрифтов.
3. Скопируйте файлы
векторных и экранных вер-
сий устанавливаемых шрифтов из папки Adobe
Illustrator 6.0, находящиеся на компакт-диске
Adobe Illustrator 6.0 Deluxe или в папке установ-
ленной программы на жестком диске в папку
System Folder\Fonts. Например, чтобы установить
шрифт Rosewood, скопируйте файл экранного
варианта шрифта, файлы RosewFil и RosewReg
для векторных вариантов шрифта из папки
Adobe Type Library\Rosewood, находящейся на
компакт-диске диске Adobe Illustrator 6.0 Deluxe в
папку System Folder\Fonts.
Переустановка Adobe Illustrator на Macintosh
Adobe Illustrator может быть
установлен с компакт-
диска Adobe Illustrator 6.0 Deluxe или с инсталляци-
онных дискет. Установщик не переписывает файлы
поверх уже установленных, поэтому удалите все
файлы предыдущей установки программы перед пе-
реустановкой.
Перед установкой Adobe Illustrator
с дистрибути-
ва отключите системные расширения. Для этого во
время перезагрузки системы держите нажатой кла-
вишу Shift до тех пор, пока не появится надпись
«Welcome to Macintosh. Extensions off.» (речь идет об
операционных системах 7.х ). При установке Adobe
Illustrator с компакт-диска Adobe Illustrator Deluxe
отключите все расширения, кроме тех, которые не-
обходимы для работы с CD-ROM. О правильном
включeнииCD-ROM-pacшиpeний читайте в соответ-
ствующих разделах этой книги.
УДАЛЕНИЕ КОМПОНЕНТОВ ADOBE
ILLUSTRATOR
1. Удалите папку,
содержащую программные фай-
лы Adobe Illustrator. По умолчанию программа
устанавливается на локальный жесткий диск.
Если у Вас возникли трудности с нахождением
папки Adobe Illustrator, воспользуйтесь командой
Find. Переместите рабочие документы из папки
Adobe Illustrator в другое место. «Перетащите»
папку Adobe Illustrator в «корзину» (Trash).
2. Удалите файлы System\Claris XTND
System, System\
Claris Translations\Text и System\ Claris
Translations\XTND for Illustrator. Чтобы найти дру-
гие файлы Claris, пользуйтесь командой Find. Если
файлы Claris используются другим приложением
(например, Claris FileMaker Pro), то переместите их
в отдельную папку и поместите ее на рабочий стол.
После переустановки Adobe Illustrator переместите
файлы Claris в папку System\Claris. He удаляйте уже
находящиеся в папке System\Claris файлы.
3. Удалите файл установок
(preferences) Adobe
Illustrator. Информация об установках програм-
мы находится в папке System\Preferences. Файл
установок Illustrator 5.0.х называется «Adobe
Illustrator Prefs», аналогичный файл для версии
5.5 называется «Adobe Illustrator 5.5 Prefs», файл
установок Adobe Illustrator 6.x называется «Adobe
Illustrator 6.0 Prefs».
УСТАНОВКА ПРОГРАММЫ С CD-ROM
Чтобы установить Adobe
Illustrator с компакт-
диска, перезагрузите Macintosh, отключите все
системные расширения, кроме тех, которые нуж-
ны для обращения к компакт-диску, вставьте
диск Adobe Illustrator Deluxe в привод CD-ROM и
запустите программу установки Adobe Illustrator:
1. Щелкните дважды
пиктограмму программы уста-
новки Adobe Illustrator.
2. При появлении заставки
программы щелкните
кнопку ОК.
3. При выводе на экран файла
ReadMe щелкните
кнопку Continue.
4. В появившемся диалоговом
окне программы ус-
тановки выберите способ установки Easy Install
(простая установка) или Custom Install (заказная
установка).
5. По окончании установки
на экран выводится со-
общение, в котором говорится, что процесс уста-
новки успешно завершен. Щелкните кнопку Quit.
Перезагрузите компьютер.
УСТАНОВКА ПРОГРАММЫ
С ИНСТАЛЛЯЦИОННЫХ ДИСКЕТ
Чтобы установить
программу с инсталляционных
дискет, отключите все системные расширения пу-
тем перезагрузки компьютера с нажатой клавишей
Shift u вставьте в дисковод дискету Disk 1 — Installer.
Запустите программу установки Adobe Illustrator:
1. Щелкните дважды
пиктограмму программы уста-
новки Adobe Illustrator.
2. При появлении заставки
программы щелкните
кнопку ОК.
3. При выводе на экран файла
ReadMe щелкните
кнопку Continue.
4. В появившемся диалоговом
окне программы ус-
тановки выберите способ установки Easy Install
(простая установка) или Custom Install (заказная
установка).
5. По окончанию установки
на экран выводится со-
общение, в котором говорится, что процесс уста-
новки успешно завершен. Щелкните кнопку Quit.
Перезагрузите компьютер.
УСТАНОВКА ADOBE ILEUSTRATOR С ОБРАЗОВ
ДИСКОВ ДИСТРИБУТИВА:
Чтобы установить Adobe
Illustrator с образов дис-
ков дистрибутива, находящихся на локальном же-
стком диске:
1. Скопируйте папку Adobe
Illustrator [помер вер-
сии], находящуюся на компакт-диске Adobe
Illustrator Deluxe, на жесткий диск Вашего компь-
ютера или «перетащите» на жесткий диск все ин-
сталляционные дискеты.
2. Перезагрузите Macintosh с
отключенными рас-
ширениями.
3. Щелкните дважды
пиктограмму программы уста-
новки Adobe Illustrator, которая находится в пап-
ке Installer-Disk 1.
4. При появлении заставки
программы щелкните
кнопку ОК.
5. При выводе на экран файла
ReadMe щелкните
кнопку Continue.
6. В появившемся диалоговом
окне программы ус-
тановки выберите способ установки Easy Install
(простая установка) или Custom Install (заказная
установка).
7. По окончанию установки
на экран выводится со-
общение, в котором говорится, что процесс уста-
новки успешно завершен. Щелкните кнопку Quit.
Перезагрузите компьютер.
При установке Adobe Illustrator 6.0
выдается
сообщение: «Please insert the dislc'lnstall-Disk Г»
ОПИСАНИЕ
Если Adobe Illustrator 6.0
устанавливается с компакт-
диска Adobe Illustrator 6.0 Deluxe на локализованную
операционную систему, то при выборе варианта ус-
тановки Easy Install программа выводит сообщение:
«Please insert the disk:Tnstall-Disk Г».
4. Щелкните кнопку Continue при
появлении сооб-
щения: «Installation was succesful. If you are
finished click Quite to leave the mstaller. If you wish
to perform additonal installations, click Continue.»
5. В окне Install Script снимите
выделение с пункта
Adobe Type Manager и отметьте нужные пункты
установки Adobe Illustrator 6.0 (например, Adobe
Illustrator 6.0 Universal). Щелкните кнопку ОК.
6. Пройдите все шаги
установки. По окончанию ус-
тановки перезагрузите Macintosh.
ИЛИ: Перед установкой Adobe Illustrator 6.0 устано-
вите Adobe Type Manager с дистрибутива АТМ:
1. Установите АТМ 3.9 с
помощью программы ус-
тановки АТМ, находящейся на компакт-диске
Adobe Illustrator 6.0 Deluxe в папке Adobe
illustrator 6.0\ATM Program Disk.
2. Запустите программу установки Adobe Illustrator 6.0.
3. В окне Install Script отметьте в
раскрывающемся
меню вариант Custom Install.
4. В списке компонентов,
предназначенных для ин-
сталляции, отметьте нужные пункты установки
Adobe Illustrator 6.0 (например, Adobe Illustrator
6.0 Universal). Щелкните кнопку Install.
5. Пройдите все шаги
установки. По окончанию ус-
тановки перезагрузите Macintosh.
ДОПОЛНИТЕЛЬНАЯ ИНФОРМАЦИЯ
Вариант установки Easy Install предполагает уста-
новку программ Adobe Illustrator 6.0 и АТМ 3.9. Про-
грамма установки АТМ 3.9 определяет язык, исполь-
зуемый системой (например, French, и т. д.), затем
устанавливает соответствующую локализованную
версию АТМ (например, German АТМ 3.9). Когда в
варианте установки Easy Install АТМ устанавливает-
ся одновременно с Adobe Illustrator в локализован-
ной операционной системе, то программа установки
АТМ использует язык соответствующий операцион-
ной системе (например, French, German) вместо анг
лийского. Это приводит к тому, что программа уста-
новки Adobe Illustrator выдает сообщение об ошиб-
ке: «Please insert the disk:'Install-Disk Г».
Если АТМ 3.9 установлен до
Adobe Illustrator, то
программа установки Adobe Illustrator не обращается
к программе установки АТМ. Это позволяет избе-
жать сообщения «Please insert the disk: Tnstall-Disk Г».
Общая информация
РЕШЕНИЕ
Перед установкой Adobe Illustrator
6.0 установите
Adobe Type Manager (АТМ) 3.9, пользуясь опцией
C-ustom Install:
1. Запустите программу установки Adobe Illustrator 6.0.
2. В окне Install Script выберите в
раскрывающемся
меню опцию Custom Install.
3. В списке компонентов,
предназначенных для ин-
сталляции, отметьте Adobe Type Manager. Щелк-
ните кнопку Install.
Отличительные особенности и
усовершенствования Adobe Illustrator 7.0.1
НОВЫЕ ВОЗМОЖНОСТИ:
При обновлении Adobe Illustrator 7.0
до версии 7.0.1
появляются следующие возможности:
• Поддержка автоматической активизации Typel-
шрифтов в Adobe Type Manager Deluxe
(автомати-
ческая активизация не поддерживает Multiple
Master и TrueType-шрифты I.
• Улучшенная проверка орфографии.
• Фи;1ьтр для экспортирования файлов в формате
WMF (для MAC OS).
' Поддержка Diffusion Dither в экспортированных
ClF-файлах.
• Поддержка Image Map в
импортированных JPG-
файлах.
При обновлении в палитре Swatch появляются:
• Функции редактирования
платочных цветов в ди-
алоговом окне Options.
• Опция Add All Used Spot Colors в
раскрывающемся
меню палитры Swatches. Она позволяет вносить в
палитру Swatches плашечные цвета, используемые
объектами документа (включая цвета, использо-
ванные в помещенных EPS-файлах и в объектах с
орпамепгпыми или градиентными заливкой или
обводкой).
НОВЫЕ ФУНКЦИИ:
Обновленная версия Adobe
Illustrator 7.0.1 отличает-
ся от предыдущих наличием следующих функций:
• Возможность печати
документов PageMaker или
QuarkXpress, содержащих помещенные Illustrator
EPS-файлы, не получая сообщение об ошибке:
«ERROR: typecheck OFFENDING COMMAND: div»
или «OFFENDING COMMAND:_optimize».
• Печать на принтер марки
Scitex не вызывает сооб-
щение об ошибке: : «ERROR: typecheck
OFFENDING COMMAND: div».
• Документы, содержащие
плашечные цвета, после
сохранения в формате Adobe Illustrator 6.0 могут
быть повторно открыты в Illustrator 7.0.1 после
определения параметров цветоделения.
• Большинство символов,
вводимых с помощью
клавиш Option (Macintosh) или Alt (Windows), пе-
чатаются и выводятся на экран без искажении.
• В списке шрифтов
появляются все установленные
начертания.
• Поддержка WYSIYWYIG-печати
(скрытые слои не
печатаются, видимые слои печатаются только в
том случае, если выделена опция Print).
• Криволинейные контуры
печатаются корректно
па принтеры, не поддерживающие PostScript (не в
виде ломаных линий).
Создание масок в Adobe Illustrator
Маскирование является
методом, позволяющим ви-
деть или печатать только определенную часть
фоно-
вого объекта, скрывая остальную. Adobe Illustrator
создает маски с помощью маскирующих контуров.
Маскирующим контуром может быть любой от-
дельный открытый, замкнутый или составной кон-
тур.
Чтобы сделать текст
маскирующим объектом,
нужно конвертировать его в отдельный составной
контур. Для этого конвертируйте текст в набор со-
ставных контуров командой Create Outlines. Чтобы
объединить полученные контуры в один, примените
последовательно команды Release Compound и Make
Compound.
Если Вы хотите, чтобы
дальнейшие операции
(перемещение, масштабирование) преобразовывали
маскированный объект как неделимый, то сгруппи-
руйте маскируемый объект и маскирующий контур.
Чтобы отредактировать маскирующий контур и фо-
новый объект, воспользуйтесь инструментом «час-
тичное выделение».
СОЗДАНИЕ МАСОК С ПОМОЩЬЮ
ADOBE
IEEUSTRATOR 5.0 И БОЛЕЕ ПОЗДНИХ ВЕРСИЙ
НА ПЛАТФОРМЕ MACINTOSH И POWER
MACINTOSH
В Adobe Illustrator 5.x маскирующий
контур должен
находится над маскируемым объектом. Маскирую-
щий контур, созданный в Illustrator 5.5, использует
значение None в качестве цвета заливки и обводки.
Цветовые атрибуты маскирующего контура можно
изменить с помощью фильтра Fill&Stroke for mask.
Чтобы создать маску в Adobe Illustrator 5.x и более
поздних версиях:
1. Выделите объект, который
нужно сделать маски-
рующим.
2. Примените команду
Arrange>Bring To Front
(Ob)ect>Arrange>Brmg To Front (Объект>Монта-
ж>На передний план) в Illustrator 7.0 и русском),
чтобы расположить выделенный объект на пере-
днем плане. Если маскирующий и фоновый
объекты находятся на разных слоях, то слой, на
котором находится маскирующий объект, дол-
жен находится над слоем, на котором располо-
жен фоновый объект.
3. Выделите маскирующий и
фоновый объекты и
примените команду Object>Masks>Make.
СОЗДАНИЕ МАСКИ В ADOBE ILEUSTRATOR
4.X
ДЛЯ WINDOWS
В Adobe Illustrator 4.x маскирующим
является от-
дельный контур, находящийся на заднем плане и ис-
пользующий атрибут mask. Чтобы создать доку-
мент, содержащий несколько маскированных объек-
тов, создайте для каждой маски отдельный файл, за-
тем скопируйте полученные маскированные объек-
ты в один документ.
Чтобы создать маску в Adobe Illustrator 4.x:
1. Выделите объект, который
нужно сделать маски-
рующим.
2. Убедитесь, что
выделенный объект не является
частью группы объектов. Для этого примените
команду Arrange>Ungroup.
ПРИМЕЧАНИЕ: Если в
качестве маскирующего
контура будет использоваться эллипс или прямо-
угольник, удалите его центральную точку. Инст-
рументы «эллипс» и «прямоугольник» автомати-
чески создают сгруппированный объект.
3. Не снимая выделения с
маскирующего контура,
выберите Paint>Paint Style. В диалоговом окне
Paint Style отметьте опцию mask.
Щелкните кноп-
ку ОК.
4. Поместите маскирующий
контур на задний план с
помощью команды Edit>Send to Back.
5. Сгруппируйте фоновый
объект и маскирующий
контур.
ПРИМЕЧАНИЕ: Если
маскирующий контур и
маскируемый объект не сгруппированы, то маска
включает в себя все объекты, расположенные над
маскирующим контуром.
Если маска не видна в
режиме просмотра Preview,
попробуйте воспользоваться приведенными ниже
методами:
А. Выделите маскирующий
контур и примените ко-
манду Edit>Send to Back.
Б. Проверьте сгруппирован ли маскируемый объект
с маскирующим контуром.
Убедитесь, что атрибут mask присвоен только одно-
му контуру в данном документе.
Помещение текста в Adobe Photoshop
Создайте текстовый объект
в Adobe Illustrator, отре-
дактируйте его и примените к нему нужные значе-
ния кернинга.
При «перетаскивании» текст растрируется.
При копировании и
вклеивании в Adobe
Photoshop текстовый объект растрируется.
При открывании документа
Adobe Illustrator в
Adobe Photoshop, находящийся в файле, текстовый
объект растрируется.
При растрировании
текстового объекта в Adobe
Photoshop игнорируются установки кернинга. Что-
бы сохранить установки кернинга и избежать обре-
зания выносных элементов начертания, конверти-
руйте текст в контуры. Одним из перечисленных
методов поместите полученный объект в Adobe
Photoshop. He рекомендуется применять описанный
способ к тексту, набранному мелким шрифтом, во
избежание увеличения толщины букв.
Adobe Photoshop не позволяет
создавать обводку
для текста. Если нужно, создайте ее в Adobe
Illustrator.
ПРИМЕРЫ ИСПОЛЬЗОВАНИЯ
ЭФФЕКТОВ
«БОРДЮР» И INK PEN.
Фильтр «бордюр» (узор обводки).
1. Создайте новый файл Adobe
Illustrator и загрузи-
те каталог с образцами узоров. Выберите
Window>Swatch Eibraries>0ther Library. Образцы
узоров находятся в файле Adobe Illustrator
7.0\0ther Libranes\Path Patterns\Path Pattern 1
CMYK.ai. (Если Вы не устанавливали папку Other
Libraries, воспользуйтесь образцами узоров, дан-
ными по умолчанию).
Около 200 образцов узоров
можно найти на ком-
пакте с дистрибутивом Adobe Illustrator. Они на-
ходятся в папке Goodies.
2. Бордюр можно
применить к контуру любой фор-
мы. Выберите инструмент «эллипс» (N) и щелк-
ните рабочую область,
держа нажатой клавишу
Option/Alt. В появившемся диалоговом окне вве-
дите значение 100 пт для ширины и высоты эл-
липса. Если установлена другая единица измере-
ния, смените ее на пт. в установках перед
следу-
ющим шагом.
3. Не снимая выделения с
созданной окружности,
выберите Vievv>Make Guides (Command/Ctrl + 5).
Убедитесь, что направляющие не закреплены.
Выделите направляющую окружность.
Направляющее в роли контуров
Эффект «бордюр» может быть также применен и
к направляющим. Это имеет смысл, поскольку
направляющую без атрибутов заливки и обводки
выделить легче, чем обычный контур с данными
атрибутами. Если Вы решили окрасить бордюр,
то перед этим отмените направляющие.
4. Выберите Filter>Stylize>Path
Pattern. В диалого-
вом окне Path Pattern выберите в качестве боко-
вого узора Samaoan.side. Если в данный момент
нажать кнопку ОК, то выбранный узор просто
расположится вдоль окружности. Но если увели-
чить ширину узора до 300 пт. и затем щелкнуть
кнопку ОК.
Присваивание имени
узорам
Для удобства в применении присваивайте узору
суффикс, указывающий на то, к какой части кон-
тура он должен быть применен.
5. Получится совершенно
иной результат. Элементы
«бордюра» поддаются обычному редактированию.
Направляющие можно скрыть или преобразовать
обратно в кривые и закрасить.
Сохранение узоров.
Чтобы сохранить образец
узора вместе с файлом,
в котором он используется, перетяните его в па-
литру Swatches.
6. Попробуйте проделать
описанные действия с
другими экземплярами узоров. В нашем примере
мы создали контур в виде ромба и применили
для сторон узор Sonata.side и для углов узор
Sonata .outer, (они находятся на компакте с дист-
рибутивом программы в папке Goodies).
Создание образцов узоров
Чтобы создавать
собственные узоры, читайте с.
178 руководства пользователя Illustrator 7.0.
Фильтр Ink Pen
1. Создайте новый файл Adobe
Illustrator. Сначала
нарисуем образцы штриха в форме лимона и ли-
стьев. Порядок расположения созданных штри-
хов не имеет значения.
Штрихи
Штрих, используемый
фильтром Ink Pen, являет-
ся элементом оформления, способ применения
которого устанавливается в диалоговом окне Ink
Pen Effects.
2. Выделите образцы штрихов
и выберите
Filter>Ink Pen>Hatches. В диалоговом окне
Hatches щелкните кнопку New и присвойте имя
созданному штриху, например «lemon brush».
Щелкните кнопку ОК.
3. Теперь можно создать
контур, к которому можно
применить эффект. Нарисуйте прямоугольник.
Заливка и обводка прямоугольника значения не
имеют.
4. Не снимая выделения с
прямоугольника, выбери-
те Filter>lnk Pen>Effects. В диалоговом окне Ink
Pen Effects выберите образец штриховки «lemon
brush». Значения Color, Background и Fade оставь-
те заданными по умолчанию. Для остальных ус-
тановок примените следующие значения:
Density = 40
Dispersion = Random 100/200
Thickness = None
Rotation = Random -150/150
Scale = Random 35/100
Установки фильтра Ink Pen:
Density определяет число
используемых элементов
штриха.
• Dispersion определяет
расстояние между штриха-
ми.
• Thickness устанавливает
толщину обводки элемен-
тов штриховки.
• Rotation определяет угол поворота штрихов.
• Scale устанавливает размер штрихов.
5. Щелкните кнопку ОК. После
применения эффек-
та прямоугольник становится маской. Если эф-
фект не привел к желаемому результату, приме-
ните команду Undo и смените установки в диало-
говом окне Ink Pen Effects.
6. Если результат
применения фильтра Вас устраи-
вает, активизируйте инструмент «частичное вы-
деление», выделите маску (исходный прямо-
угольник) и удалите ее.
7. Полученный лимонный куст
нуждается в подрез-
ке. Картинка поддается обычному редактирова-
нию — можно удалить лишние листья и лимоны
или скопировать их в нужное положение.
8. Вот теперь в Вашем
распоряжении прекрасный
лимонный куст — без ежедневного полива и
ухода.
Основная информация о точках
привязки
контуров в Adobe Illustrator
Контуром Adobe Illustrator
является любой объект,
полученный с помощью инструментов рисования
или применением команды Create Outlines к тексто-
вому объекту. Контур может состоять из изолиро-
ванной опорной точки, изолированного сегмента
или нескольких сегментов. Начало и конец каждого
сегмента определяется опорными точками, которые
становятся видимыми при выделении сегмента.
Первая и последняя точки незамкнутого контура
на-
зываются концевыми точками.
Выделенная опорная точка
изображается в виде
закрашенного квадрата. При выделении гладкой
опорной точки криволинейного контура становятся
также видны одна или две направляющие точки вме-
сте с направляющими линиями. Направляющей ли-
нией называется отрезок, соединяющий опорную
точку с направляющей
точкой. Направляющие точ-
ки и линии определяют форму криволинейного кон-
тура.
РАЗЛИЧИЕ МЕЖДУ УГЛОВЫМИ И
ГЛАДКИМИ
ОПОРНЫМИ ТОЧКАМИ
Adobe Illustrator позволяет
создавать два типа опор-
ных точек: гладкие опорные точки и угловые опор-
ные точки. К гладкой опорной точке привязаны две
направляющих линии, образующие угол в 180°. При
перемещении одной из направляющих точек в дви-
жение приходят обе направляющие линии. Это при-
водит к изменению формы контура по обе стороны
опорной точки.
Угловая опорная точка
может иметь две, одну
или не иметь ни одной направляющей линии. На-
правляющие линии угловой точки могут переме-
щаться независимо друг от друга. При перемещении
направляющей точки перемещается только связан-
ная с ней направляющая линия и меняется форма
сегмента, касающегося данной направляющей ли-
нии.
ПРЕОБРАЗОВАНИЕ ГЛАДКИХ
ТОЧЕК
В УГЛОВЫЕ
С помощью инструмента
«угол» («преобразовать
опорную точку»)можно преобразовывать гладкие
опорные точки в угловые и наоборот. Инструмент
«угол» является альтернативным вариантом
инстру-
мента «перо». Чтобы временно переключиться с ин-
струмента «выделение» на инструмент «угол», на-
жмите клавишу Control (для версии 7.0
Option+Command), при этом курсор примет форму
повернутой буквы «V».
Чтобы преобразовать
гладкую опорную точку в
угловую, не имеющую направляющих линии:
1. Инструментом «частичное
выделение» выделите
гладкую опорную точку.
2. Активизируйте
инструмент «угол» и щелкните
выделенную точку.
Чтобы преобразовать
гладкую опорную точку в уг-
ловую, имеющую направляющие линии:
1. Выделите гладкую опорную точку.
2. Переключитесь на
инструмент «угол», и перемес-
тите одну из направляющих точек.
Чтобы преобразовать угловую опорную точку в
гладкую:
1. Выделите угловую опорную
точку инструментом
«частичное выделение».
2. Щелкните инструментом
«угол» выделенную
точку и «вытяните» из нее направляющие линии.
3. Инструментом «частичное
выделение» установи-
те в нужное положение направляющие точки.
СОЕДИНЕНИЕ И ВЫРАВНИВАНИЕ
ОПОРНЫХ
ТОЧЕК
Команда Join позволяет
замыкать открытый контур,
соединяя концевые точки. С помощью этой команды
можно соединить концевые точки двух незамкнутых
контуров и создать, таким образом, один
незамкнутый
контур. В Adobe Illustrator 5.0
команда Join находится
в меню Object, в Illustrator 3.0 — в меню Arrange (в
Adobe Illustrator 7.0 — в меню Arrange>Path).
Чтобы замкнуть открытый контур:
Выделите контур
инструментом «выделение».
Примените команду Join (Command+J).
Чтобы объединить два незамкнутых контура:
1. Выделите по одной
концевой точке у каждого
контура.
2. Примените команду )ош.
Команда Average (Command+L или
Command+Option+J в Illustrator 7.0) «сдвигает» две
или несколько выделенных точек в промежуточную
точку пространства. Эту команду можно использо-
вать, чтобы выровнять выделенные точки по гори-
зонтали, по вертикали или для полного совмещения
выделенных точек.
Чтобы выровнять несколько точек:
1. Выделите нужные опорные
точки инструментом
«частичное выделение».
2. Примените команду Ob)ect>Average.
3. В диалоговом окне Average
выберите нужную
опцию выравнивания и щелкните кнопку ОК.
При выборе опции Both точки совмещаются. Оп-
ции Horizontal и Vertical выравнивают выделен-
ные точки но горизонтали и вертикали соответ-
ственно.
Команды Join и Average можно
скомбиниро-
вать (Command+Option+J, для Illustrator 7.0
Command+Option+Shift+J), это позволит
совмес-
тить две концевые точки и одновременно заме-
нить их одной.
Чтобы применить
комбинацию команд loin и
Average:
1. Выделите две концевые
точки инструментом «ча-
стичное выделение».
2. Нажмите комбинацию
клавиш
Command+Option+J (Command+Option+Shift+J).
Ограничение длины имен файлов
в 31
символ для UNIX-версий Adobe Illustrator и
Adobe Photoshop
ОПИСАНИЕ
В UNIX-версиях Adobe Photoshop и Adobe
Illustrator
текстовое поле Filename в диалоговых окнах Save и
Save As не может вместить более 31 символа.
РЕШЕНИЕ
Присвойте файлу имя,
использующее не более
31 символа, включая знаки препинания и расшире-
ние.
ДОПОЛНИТЕЛЬНАЯ ИНФОРМАЦИЯ
Операционная система UNIX позволяет использо-
вать до 255 символов в названии файлов. Однако
UNIX-версии Adobe Illustrator и Adobe Photoshop
позволяют использовать не более 31 символа.
Adobe Dimensions®
Техника работы, 204; Неожиданные результаты, 205; Ошибки приложения, 206
Техника работы
В Каким способом изменить
расположение
текста на поверхности цилиндра, чтобы сильно
не исказить его?
О Эта операция не требует
никаких особенных мето-
дов. Несколько специфичных приемов помогут Вам в
данном случае и упростят работу в дальнейшем.
1. Создайте цилиндр в Adobe
Dimensions. (Можно
также размещать текст и поверх конуса, но в
этом случае он будет искажен сильнее).
2. Выберите Appearance > Map Artwork
(Command+Option+M). Появится сообщение:
«Multiple faces selected». Use the direct tool
or the
TAB key to select a single face». Нажимайте клави-
шу Tab пока не будет выделена боковая поверх-
ность цилиндра (обычно она
выделяется с третье-
го нажатия Tab). Выберите File>Export. Экспор-
тируйте файл в формате Adobe Illustrator.
3. Запустите Adobe Illustrator и
откройте экспорти-
рованный файл. Файл содержит направляющие,
соответствующие тем, которые расположены в
окне Mapped Artwork в Adobe Dimensions.
4. Активизируйте
инструмент «текст». «Протащи-
те» курсор от левой границы направляющих ли-
ний вправо. Введите нужный текст.
5. Активизируйте
инструмент «наклон». Держа на-
жатой клавишу Shift, щелкните правый край тек-
стового объекта и «буксируйте» его вниз, пока
правый край базовой линии первой строки тек-
ста не будет находиться на одном уровне с левым
краем второй строки текста. Отпустите кнопку
мыши. Подобного расположения базовых линий
текста можно добиться поворотом текста инстру-
ментом «поворот», действуя как описано выше.
Затем выделите только
текстовый контур инстру-
ментом «выделение в группе» (альтернативный
«частичному выделению»), щелкните дважды пик
тограмму инструмента «поворот», удалите знак «-«
перед значением угла поворота и щелкните кноп-
ку ОК.
ft. Примените команду
Type>Create Outlines. При-
свойте получившимся контурам необходимые
цветовые атрибуты (не используйте в этом слу-
чае градиентную или орнаментную заливку). Со-
храните файл в формате Adobe Illustrator или
скопируйте его содержимое в буфер обмена.
7. В Adobe Dimensions выделите
цилиндр и выбери-
те Appearance>Map Artwork. Импортируйте со-
храненный файл Adobe Illustrator или вклейте
его содержимое из буфера обмена.
8. При необходимости
измените расположение
вклеенного текста в пределах направляющих
(«затененная» часть направляющих соответству-
ет «задней» или удаленной части цилиндра. Щел-
кните кнопку Apply, расположенную в окне
Mapped Artwork. Закройте окно.
Два замечания но поводу расположения изобра-
жения на поверхности: во-первых, удобнее всего на-
блюдать результаты выполненных преобразований,
если в пали 1 ре Surface Properties атрибутам Fill,
Stroke и Shade цилиндра присвоено значение None.
Во-вторых, при создании полутеней на поверхности
цилиндра рекомендуется использовать установку
Shade Mapped Artwork в диалоговом окне
Preferences. Это позволит создать полутоновой пере-
ход помещенного на поверхность изображения. Сто-
ит, однако, помнить, что объект Adobe Dimensions,
содержащий много полутоновых переходов, услож-
няет печать файла и делает документ
ресурсоемким.
Неожиданные результаты
EPS-файл, созданный Adobe Dimensions,
отображается на непрозрачном
прямоугольнике
ОПИСАНИЕ
EPS-файл, созданный в Adobe
Dimensions 2.0 с опци-
ями экранного просмотра Black&White Macintosh,
Color Macintosh или 1-bit IBM PC, импортируется в
другие приложения с непрозрачным фоном.
РЕШЕНИЕ
Откройте EPS-файл в Adobe Illustrator n сохраните
его с экранным представлением для Macintosh.
ДОПОЛНИТЕЛЬНАЯ ИНФОРМАЦИЯ
Dimensions 2.0 создает некорректное экранное пред-
ставление EPS-файла с опциями Black&White
Macintosh, Color Macintosh или 1-bit IBM PC.
При
импортировании созданного таким образом EPS-
файла в другое приложение он выводится на экран
па фоне непрозрачного белого прямоугольника, ко-
торый однако игнорируется при печати.
Отсутствующие шрифты в меню Font
в Adobe
Dimensions
ОПИСАНИЕ
При активизации
раскрывающегося меню Font или
вводе названия шрифта в диалоговом окне Character
нужный шрифт оказывается отсутствующим в спис-
ке шрифтов Adobe Dimensions 2.0.
РЕШЕНИЕ
Пользуйтесь приведенными ниже методами:
А. Установите только PostScript
или только
TrueType-версию данного шрифтового начерта-
ния. Убедитесь, что программа имеет доступ к ус-
тановленному шрифту:
1. Отключите шрифтовые
утилиты (например,
Suitcase, Musterjugger), удалив из папки System
Folder шрифтовые системные расширения.
Перезапустите компьютер.
2. Установите экранную и
векторную PostScript-
версию данного начертания или соответству-
ющий TrueType-шрифт.
Б. Если данный шрифт
установлен как в версии
PostScript, так и в версии TrueType, удалите одну
из версий шрифта. Чтобы определить тип шриф-
тового файла, щелкните дважды его пиктограмму.
В случае TrueType шрифта появится окно с тремя
экземплярами пробного текста трех размеров.
При щелчке растрового файла PostScript-шрифта
появится окно с одним экземпляром пробного
текста, и в случае векторного PostScript-шрифта
появится сообщение «PostScript font. This is a file
your Macintosh uses to display characters.»
В. Включите Adobe Type Manager (ATM) 3.0
или бо-
лее позднюю версию, отметив опцию On в конт-
рольной панели ATM.
ПРИМЕЧАНИЕ: После
отключения системных
расширений в операционной системе 7.х также
отключается и ATM, несмотря на то, что в конт-
рольной панели ATM опция On остается отме-
ченной.
Г. Переустановите ATM 3.0 или
более позднюю вер-
сию.
Д. Создайте заново папку
Fonts (для 7.1 и более по-
здних версий операционной системы) и переус-
тановите шрифты. Это будет гарантировать це-
лостность шрифтовых файлов:
1. Переместите папку Fonts из
папки System Folder
на рабочий стол. Перезагрузите Macintosh.
2. В процессе загрузки
система создаст новую
цапку Fonts в System Folder.
3. Установите в папку Fonts
нужные PostScript
или TrueType-шрифты с дистрибутива.
4. Переместите находящиеся в старой папке Fonts
шрифты в новую папку Fonts.
Следите за тем,
чтобы установленные в шаге 3 шрифтовые
файлы не были заменены перемещаемыми фай-
лами.
ДОПОЛНИТЕЛЬНАЯ ИНФОРМАЦИЯ
Нужное шрифтовое начертание появляется в списке
шрифтов Adobe Dimensions 2.x в том случае, если ус-
тановлен соответствующий шрифтовой файл
TrueType или векторный и экранный варианты со-
ответствующего PostScript-шрифта. Если перечис-
ленные шрифтовые файлы не установлены или су-
ществующая шрифтовая утилита вступает в конф-
ликт с Adobe Dimensions, название шрифта в списке
Dimensions не появляется.
Для работы с
PostScript-шрифтами Adobe
Dimensions 2.x требуется наличие АТМ. При отсут-
ствии АТМ или в том случае, когда АТМ отключен
или поврежден, в списке появляются названия толь-
ко TrueType-шрифтов.
АТМ 3.6.1 включен в
дистрибутив Adobe
Illustrator 5.5. АТМ 3.8 устанавливает контрольную
панель в папку System Folder\Control Panels. АТМ
3.6.1 и более ранние версии устанавливают конт-
рольную панель —АТМ (ТМ) в папку Control Panels
и драйвер АТМ (файл -АТМ68000 или -АТМ 68020/
030/040) в папку System Folder.
Потеря элементов в
последовательности
файлов Adobe Dimensions при открывании в
Photoshop 3.x или в Premiere 4.x
ОПИСАНИЕ
При открывании в Adobe Photoshop
3.x или в Adobe
Premiere последовательности файлов-кадров, со-
зданной в Adobe Dimensions, некоторые объекты от-
сутствуют или изображены частично.
ПРИЗНАКИ
При открывании
последовательности в Adobe
Premiere 4.x первые два кадра оказываются пусты-
ми, остальные содержат объекты Adobe Dimensions.
Последовательность,
открытая в Photoshop 3.x,
не содержит объектов.
Первые два файла
последовательности, откры-
тые в Illustrator 5.x, имеют отличные от последую-
щих файлов установки формата страницы.
РЕШЕНИЕ
Откройте два первых файла
последовательности
Adobe Dimensions 2.x в текстовом редакторе, чтобы
изменить размеры границ документа.
ПРЕДУПРЕЖДЕНИЕ. Adobe System Incorporated не
поддерживает редактирование файлов Dimensions в
текстовом режиме. Эта операция требует
определен-
ного уровня знания языка PostScript. Рекомендуется
редактировать только копию исходного файла, что-
бы в случае создания сбойного файла можно было
вернутся к исходной версии документа.
1. Откройте третий файл последовательности в тек-
стовом редакторе (то есть
первый корректный
файл), позволяющем сохранять документы в фор-
мате text only.
2. Найдите строчки, начинающиеся с комментариев:
«%%BoundingBox», «%%TemplateBox» и
«%%HiResBoundingBox», и скопируйте их содер-
жимое. Например:
%%BoundingBox: 49 60 530 685
VsTemplateBox: 49 60 530 685
VbHiResBoundingBox: 49.9937 60.7043
529.9623 685.072
3. Закроите третий файл
последовательности и от-
кройте первый файл последовательности.
4. Найдите строчки,
начинающиеся с коммента-
риев: «%%BoundingBox», «%%TemplateBox» и
«%%HiResBoundingBox», и замените их скопиро-
ванными.
5. Сохраните файл в формате
text only. Закройте
файл.
6. Откройте второй файл
последовательности и по-
вторите для него шаги 4-5.
ДОПОЛНИТЕЛЬНАЯ ИНФОРМАЦИЯ
При создании первых двух файлов последователь-
ности Dimensions 2.x некорректно задает координа-
ты границ, которые сопровождаются комментария-
ми: «%%BoundingBox», «%%TemplateBox» и «%%Hi-
ResBoundingBox». Adobe Photoshop и Adobe Premiere
используют комментарии «%%HiResBoundingBox»
для определения границ документа, созданного
Adobe Dimensions. При открывании файла, содержа-
щего ошибочную информацию о границах докумен-
та, Photoshop и Premier не растрируют содержащий-
ся в них векторный объект. Поэтому открытые в
этих программах первые два файла последователь-
ности не содержат объектов.
Ошибки приложения
Руководство по устранению
ошибок,
возникающих во время обращения к
шрифтам во время загрузки Adobe Dimensions
ОПИСАНИЕ
При запуске Adobe Dimensions 3.0
компьютер «зави-
сает» или система выдает сообщение об ошибке.
РЕШЕНИЕ
Пользуйтесь приведенными ниже методами:
А. Удалите файл AdobeFnt.lst из
папки Adobe
Dimensions 3.0\Fonts и из папки System
Folder\Fonts.
Б. Отключите все шрифтовые
утилиты, переустано-
вите все шрифты, используемые данными утили-
тами.
1. Перезапустите Macintosh с
отключенными сис-
темными расширениями. Отключите шрифто-
вые утилиты (например, Adobe Type Manager,
Symantec Suitcase, ALSoft Masterluggler). Чтобы
отключить системные расширения в операцион-
ной системе 7.х, во время загрузки системы дер-
жите нажатой клавишу Shift до появления сооб-
щения о том, что расширения отключены, или
используйте для этой цели панель управления
расширениями.
2. Переустановите все
имеющиеся шрифты, ско-
пировав шрифтовые файлы в папку System
Folder\Fonts.
В. Создайте заново папку
Fonts и переустановите
шрифты, находящиеся в папке Fonts. Это будет
гарантировать целостность используемых шриф-
товых файлов.
1. Переместите папку Fonts из
папки System
Folder.
2. Перезагрузите Macintosh. В
процессе перезаг-
рузки в папке System Folder образуется новая
пустая папка Fonts.
3. Запустите Dimensions. Если
запуск програм-
мы прошел без сообщения о системной ошиб-
ке, значит она была вызвана одним из сбой-
ных шрифтовых файлов.
4. Пользуясь дистрибутивом,
установите один
из шрифтов в новую папку System Folder\
Fonts.
5. Перезапустите Adobe Dimensions.
Если при
этом происходит системный сбой, значит
шрифтовой файл, установленный в шаге 4,
поврежден и его следует удалить.
6. Повторите шаги 4-5 для
каждого из шрифто-
вых файлов.
Г. Создайте заново панку
Fonts в папке, содержащей
Adobe Dimensions, и переустановите содержащие-
ся в ней шрифты.
1. Переместите папку Fonts из
папкии Adobe
Dimensions 3.0.
2. Запустите Adobe Dimensions. Если
при этом
не происходит системный сбой, значит он
был вызван одним из шрифтовых файлов.
3. Создайте пайку Fonts в
папке, содержащей
Adobe Dimensions.
4. Установите в созданную
папку Fonts один из
шрифтов с компакт-диска, содержащего дист-
рибутив Adobe Dimensions.
5. Перезапустите Adobe Dimensions.
Если при
этом происходит системный сбой, значит в
шаге 4 был установлен поврежденный шриф-
товой файл, который следует удалить.
6. Повторите действия 4-5 для
каждого из
шрифтов с дистрибутива на компакт-диске.
ДОПОЛНИТЕЛЬНАЯ ИНФОРМАЦИЯ
В процессе запуска Adobe Dimensions 3.0 обращается
к шрифтовым файлам и выводит название считыва-
емого в данный момент шрифта на экран. Если про-
грамма обращается к поврежденному шрифтовому
файлу или вступает в конфликт со шрифтовой ути-
литой, происходит системный сбои или программа
не запускается.
В отличии от Dimensions 2.0 и
более ранних вер-
сий программы, которые обращались только к
шрифтам, установленным в System Folder\Fonts или
подключенным с помощью шрифтовых утилит,
Dimensions 3.0 пользуется также шрифтами, находя-
щимися в папке Dimensions 3.0\Fonts.
В процессе запуска Adobe
Dimensions создается
файл AdobeFnt.lst. После того, как все активные
шрифты считаны программой, файл помещается в
папку System Folder\Preferences. В этот файл записы-
вается информация о шрифтах, установленных в
папке System Folder\Fonts.
При открывании документа Adobe
Dimensions
выдается сообщение об ошибочной
установке формата страницы
ОПИСАНИЕ
При открывании документа в
Adobe Dimensions 2.0
программа выдает сообщение об ошибке: «The
document was saved with a different page setup. Please
choose Page Setup from file Menu.»
СИМПТОМЫ
Документ, выдающий
описанную ошибку, выводит-
ся на экран с исходным размером страницы до тех
пор, пока не открыто диалоговое окно Page Setup.
РЕШЕНИЕ
Повторно установите
формат страницы в диалого-
вом окне Page Setup:
1. В Chooser выберите принтер,
поддерживающий
формат страницы документа Adobe Dimensions.
ПРИМЕЧАНИЕ: PPD-файл, указанный в диало-
говом окне Setup установок LaserWriter 8.x, влия-
ет на выбор доступных для данного принтера
форматов страницы.
2. Откройте документ в Adobe
Dimensions и выбе-
рите File>Page Setup.
3. В диалоговом окне Page Setup укажите нужный
формат страницы. Щелкните
кнопку ОК.
ИЛИ: При работе с данным документом не вызы-
вайте диалоговое окно Page Setup и не выводите до-
кумент на печать.
ДОПОЛНИТЕЛЬНАЯ ИНФОРМАЦИЯ
Доступные форматы страницы для документа Adobe
Dimensions определяются используемым принтером
и указанным в Chooser PPD-файлом. При попытке
открыть документ, формат страницы и размеры пе-
чатной области которого не входят в число доступ-
ных для текущего принтера и PPD-файла, програм-
ма выдает сообщение об ошибке: «The document was
saved with a different page setup. Please choose Page
Setup from file Menu.» После того, как Вы открыли
файл в Adobe Dimensions и щелкнули кнопку Cancel
в диалоговом окне Page Setup, документу присваива-
ется формат страницы, заданный по умолчанию в
диалоговом окне Page Setup.
Adobe Streamline®
Неожиданные результаты, 208; Общая информация, 210
Неожиданные результаты
MAC OS / WINDOWS
ДОПОЛНИТЕЛЬНАЯ ИНФОРМАЦИЯ
При конвертировании изображения, размеры
кото-
рою превосходят 34", в формат DXF Adobe Streamline
3.0 искажает объект и добавляет в файл лишние пря-
моугольные сегменты.
Диалоговые окна Adobe Streamline 4.0 не
выводятся на экран или выводятся после
длительной паузы
ОПИСАНИИ
Диалоговые окна Adobe Streamline
не выводятся на
:)кран или выводятся после длительной паузы. Про-
грамма установлена в операционной системе
Windows 95.
РЕШЕНИЕ
Щелкните клавишу Alt или
соответствующую об-
ласть в панели задач Windows 95, чтобы ускорить
процесс вывода информации на экран.
Д01 ЮЛНИТЕЛЬНАЯ ИНФОРМАЦИЯ
Если в Adobe Streamline выделен сложный объект, то
при изменении масштаба просмотра программе тре-
буется значительный объем ресурсов видеоплаты
для
обновления экранного изображения. Если часть ре-
сурсов видеоплаты уже задействована, вывод
диало-
говых окон на экран замедляется. Диалоговые окна
могут быть не видны на экране, если поверх них
было выведено окно с документом. Палитры Adobe
Streamline, в отличие от диалоговых окон, при изме-
нении масштаба просмотра выводятся корректно.
Документ Adobe Streamline 3.0,
сохраненный
в формате DXF, содержит лишние
прямолинейные сегменты
ОПИСАНИЕ
Файл, созданный при
сохранении документа Adobe
Streamline 3.0 в формате DXF, содержит лишние
прямолинейные отрезки, которые расположены в
пределах векторного объекта, или не содержит
ниче-
го, кроме упомянутых прямолинейных отрезков.
РЕШЕНИЕ
Масштабируйте изображение до 34" или меньших
размеров и заново сохраните документ в формате
DXF.
ИЛИ: Сохраните документ в формате, отличном от
DXF (например, в формате Adobe Illustrator 5.5).
Adobe Streamline 4.0 для Macintosh при
изменении масштаба просмотра
изображения выдает сообщение об ошибке
Type 4
ОПИСАНИЕ
При изменении масштаба
просмотра растрового
изображения в Adobe Streamline 4.0 с помощью ко-
манды Zoom In и последующем применении инст-
румента редактирования (например, «ластик» или
«карандаш»), программа выдает сообщение об
ошибке: «The application 'unknown' has unexpectedly
quit, because an error of Type41 occurred».
РЕШЕНИЕ
Перед использованием в Adobe
Streamline редакти-
руйте растровое изображение в редакторе
растровой
графики (например, в Adobe Photoshop).
ИЛИ: Пользуйтесь Adobe Streamline 4.0 для компью-
теров Macintosh с процессором Power PC.
ДОПОЛНИТЕЛЬНАЯ ИНФОРМАЦИЯ
При изменении масштаба просмотра изображения
во время использования инструмента редактирова-
ния Streamline выдает сообщение об ошибке. Сооб-
щение об ошибке выдается при использовании 68К-
или универсальной версии Adobe Streamline 4.0 на
компьютере 68К Macintosh.
Adobe Streamline не может обратиться к
сканирующему устройству
ОПИСАНИЕ
Отсутствует результат при
обращении Adobe
Streamline к сканеру посредством команды
File>Acquire>TWAlN Acquire (т.е. не вызывается ди-
алоговое окно сканирования Acquire и не выдается
никакого сообщения об ошибке). Сканером можно
пользоваться вне Adobe Streamline, посредством про-
грамм сканирования.
РЕШЕНИИ
llo.ibwumecb приведенными ниже методами:
А. Установите
дополнительный модуль импортирова-
ния сканера в панку Plug-ins программы Adobe
Streamline. Перезапустите Adobe Streamline, вы-
берите команду File>Acquire. Выберите дополни-
тельный модуль для работы со сканером (напри-
мер, Scan Wizard или Vista Scan).
Б. Заново укажите
местонахождение папки, содержа-
щей дополнительные модули Adobe Streamline:
1. В Adobe Streamline выберите
File>Preferences>
Plug-ins.
2. В диалоговом окне Plug-ins
Preferences укажи-
те панку, содержащую файлы дополнитель-
ных модулей сканера. Выделите папку.
3. Не снимая выделения с
папки, щелкните кноп-
ку Select 'Plug-ins', находящуюся в нижней час-
ти диалогового окна Plug-ins Preterences.
4. Перезапустите Adobe Streamline.
ДОПОЛНИТЕЛЬНАЯ ИНФОРМАЦИЯ
Если в Adobe Streamline не установлен дополнитель-
ный МОДУЛЬ TWAIN, то программа не может обра-
щаться к сканеру посредством команды File>
Acqiiire>Twain. Сканеры, которые поддерживаются
собственным дополнительным модулем (например,
Microtex, Umax), не могут работать с дополнитель-
ным модулем TWAIN. В этом случае, для обраще-
ния к сканеру, выберите Eile>Acquire и укажите нуж-
ный дополнительный модуль сканера.
Adobe Streamline З.х в процессе
работы со скане-
ром использует дополнительные модули Anti-Aliased,
PICT, PICT Resource и TWAIN. Команда Acquire заг-
ружает в намять модули импортирования, находящи-
еся в папке для дополнительных модулей. Список
загруженных модулей выводится в подменю
File>Acquire. Информация о местонахождении папки
Adobe Streamline с дополнительными модулями со-
держится в файле Adobe Streamline Preferences.
Когда утеряна информация о
нахождении папки
с дополнительными модулями или эта папка не со-
держит модуля, необходимого для работы со скане-
ром, команду Acquire применить невозможно.
В диалоговом окне Open
отсутствуют файлы
в формате TIFF
ОПИСАНИЕ
Файл в формате TIFF,
созданный в Windows, не по-
является в списке диалогового окна Open програм-
мы Adobe Streamline З.х.
РЕШЕНИЕ
Измените тип файла на TIFF с
помощью таких ути-
лит, как ResEdit, DiskTop или Disk Tools. Подробнос-
ти в следующем параграфе.
ИЛИ: Откройте файл в
Macintosh-приложении (на-
пример, Adobe Photoshop З.х) и сохраните его в фор-
мате TIFF.
ИЛИ: Конвертируйте (трассируйте) изображение в
векторный формат с помощью
Adobe Streamline З.х
для Windows.
ДОПОЛНИТЕЛЬНАЯ ИНФОРМАЦИЯ
Версия Adobe Streamline З.х для Macintosh считывает
информацию File Type для определения формата
файла. Если изображение в формате TIFF содержит
File Type, отличный от «TIFF», то подобный файл не
выводится в списке открываемых в диалоговом окне
Open. Перенесенный с платформы Windows файл
может содержать File Type «TEXT» или «BINA» вмес
то ожидаемого «TIFF».
Чтобы изменить File Type с помощью ResEdit:
ПРЕДУПРЕЖДЕНИЕ: Adobe System
Incorporated не
поддерживает подобные операции. Этот метод тре-
бует определенного опыта работы с ResEdit, по-
скольку при редактировании могут быть утеряны
некоторые ресурсы файла. Рекомендуется редакти-
ровать только копию исходного документа, чтобы в
случае создания сбойного файла можно было вер-
нуться к исходному документу.
1. Откроите ResEdit.
2. Выберите File>Cet File\Folder Info,
выберите TIFF
Image в диалоговом окне Get File\Folder Into.
3. В диалоговом окне Info for
[название TlFF-фай-
ла] измените значение Type на TIFF.
4. Сохраните и закройте файл.
Adobe Streamline 3.1 не позволяет
сохранить
файл в формате FreeHand 3
РЕШЕНИЕ
Сохраните файл в формате
Adobe Illustrator (напри-
мер, Illustrator З):
1. После конвертирования
изображения в Adobe
Streamline З.х выберите команду File>Save Art.
2. В диалоговом окне Save As
установите значение
None для опции Preview и выделите опцию со-
вместимости Illustrator I.I, Illustrator 3 или
Illustrator 5. Щелкните кнопку Save.
3. Откройте сохраненный
файл в MacroMedia
FreeHand 4.x или в более поздней версии.
ДОПОЛНИТЕЛЬНАЯ ИНФОРМАЦИЯ
Adobe Streamline 3.1 сохраняет конвертированное
изображение в форматах Illustrator 1.1, 88, 3, 5 , PICT
или DXF. Adobe Streamline 3.0 поддерживает форма-
ты Illustrator 1.1, 88, 3, 5, PICT, DXF и FreeHand 3.
В руководстве
пользователя Adobe Streamline 3.0
форматы Illustrator 1.1, 88, 3, 5, PICT, DXF и
FreeHand 3 упоминаются в качестве доступных в ди-
алоговом окне Save As программы Adobe Streamline
3.0. В приложении к руководству пользователя гово-
рится о том, что для переноса трассированных в
Adobe Streamline 3.1 объектов в FreeHand 4.0 нужно
пользоваться форматом Illustrator 3.
FreeHand 4.x поддерживает
формат Illustrator 3.0
и более ранние форматы Adobe Illustrator. FreeHand
5.х поддерживает форматы Adobe Illustrator вплоть
до Illustrator 5.
В Adobe Streamline 3-х недоступны
команды
Copy и Paste
Adobe Streamline 3.0 не
поддерживает операции копи-
рования и вклеивания в пределах программы. После
копирования объекта в Adobe Streamline операция
вклеивания в документ текущей программы не акти-
визируется. Утверждения руководства
пользователя о
возможности данной операции ошибочны.
Однако, объект,
скопированный в Adobe
Streamline, можно вклеить в другом приложении,
поддерживающем язык PostScript (например, Adobe
Photoshop, Adobe Illustrator и др.).
Общая информация
Обработка изображений в Streamline
1. Откройте исходный файл в
Adobe Photoshop.
Чтобы добиться более качественного результата,
используйте изображения с высоким разрешени-
ем (оптимальное разрешение 300 — 600 dpi).
2. Чтобы оптимизировать
работу Adobe Streamline,
упростите границы цветовых переходов. Для это-
го примените команду Image>Adjust>Posterize.
Число уровней цвета определяется опытным пу-
тем (при включенной опции Preview). Нужно по-
добрать минимальное значение уровней цветов,
при котором сохраняются нужные детали изоб-
ражения.
Пастеризация изображения в Adobe Photoshop:
6 цветовых уровней,
установленных в поле ре-
дактирования Levels, означают, что каждый из
каналов ограничивается 6 значениями цвета. Для
трех каналов режима RGB это дает 6х6х6=216
цветов, к которым сводится палитра изображе-
ния.
3. Сохраните файл под новым
именем. Файл может
быть сохранен в формате TIFF, TIFF compressed,
PICT, Photoshop или Photoshop 2.
4. Запустите Streamline.
Откройте сохраненный в
шаге 3 файл. Выберите Options>Settings. Выбери-
те одну из данных по умолчанию установок
Color. Число цветов, указанное в названии уста-
новки на данный момент, несущественно и будет
переопределено в дальнейшем.
5. Выберите Option>Color\B&W
Setup. В поле ре-
дактирования Maximum # of colors открывшегося
диалогового окна опытным путем можно будет
установить количество цветов для постеризации.
Отметьте опцию Add new colors to custom color
list. Выделите опцию Reduce detail. Снимите вы-
деление с опции Color averaging (для обработки
фотографий) или выделите данную опцию (если
Вы обрабатываете изображение, содержащее об-
ширные области с
равномерной цветовой за-
ливкой).
Пастеризация изображения в Adobe Streamline:
Streamline создает диаграмму
распределения цве-
тов изображения (гистограмму). Затем програм-
ма делит полученный объем цветов на равные
части, количество которых указано в диалоговом
окне Color\B&W Setup.
6. Распределение цветов,
которое получится в ре-
зультате трассирования можно проконтролиро-
вать, щелкнув кнопку Preview. Эксперименталь-
ным путем установите количество цветов и уро-
вень сложности объекта, который должен полу-
читься в результате трассировки. Цвета получен-
ною объекта впоследствии могут быть отредак-
тированы в Adobe Illustrator.
7. Выберите Option>Conversion Setup.
Для фото-
графических изображений выберите Outline.
Если изображение зашумлено, уровень шума
можно понизить с помощью бегунка Noise
Suppression. Если изображение содержит как ис-
кривленные, так и прямолинейные границы цве-
товых переходов, выделите опцию Curved &
straight lines.
Опция Noise Suppression:
Области изображения,
размер которых меньше
установленной величины Noise Surpression, при
трассировке игнорируются.
8. Поскольку параметры
данной по умолчании ус-
тановки были изменены, программа предлагает
сохранить текущую установку под другим име-
нем. Чтобы сохранить установку, щелкните
кнопку Create.
9. Если нужные параметры
трассировки уже подо-
браны, можно начать трассировку изображения.
Выберите команду File>Convert. После того, как
процесс трассировки завершится, сохраните по-
лученное векторное изображение (File>Save Art
As) в формате Adobe Illustrator. Программа со-
хранит файл с расширением .ai.
Сглаживание контуров:
Если трассировка приводит
к созданию слишком
сложного контура, содержащего большое коли-
чество опорных точек, воспользуйтесь опцией
Smooth Path. Выделите контур (контуры), ко-
торые Вы хотите упростить и выберите
Edit>Smooth Path. Выберите один из вариантов:
Maximum, Minimum или Medium.
10. Откройте сохраненный
файл в Adobe Illustrator.
Выберите Windows>Show Swatches. В раскрываю-
щейся палитре Swatches выберите опцию Name.
Цвета трассированного объекта находятся в кон-
це списка. Их название состоит из слов Auto
Color, которые сопровождаются номером.
Auto colors
Названия цветов, созданных
в StreamLine, начи-
наются с Auto Color и размещаются в палитре за-
казных цветов Illustrator.
11. Чтобы редактировать
цвет, щелкните его образец
в палитре Swatches. Расположите диалоговое
окно Swatches таким образом,
чтобы оно не зак-
рывало изображение. Измените цветовые компо-
ненты с помощью ползунков. Области изображе-
ния, использующие данный цвет, поменяются в со-
ответствии с внесенными изменениями.
12. Чтобы изменить оттенок
плашечного цвета, вы-
берите его название в палитре Swatches и вос-
пользуйтесь ползунком в палитре Color. Полу-
ченный оттенок можно добавить в палитру
Swatches. При этом он сохраняет название основ-
ного цвета, к которому прибавляется процентное
содержание основною цвета в оттенке.
13. Возможно Вам
понадобится удалить лишние
контуры, содержащиеся в объекте, и лишние
опорные точки сложных контуров. Увеличьте
масштаб просмотра нужной области документа.
Удалите лишние элементы с помощью инстру-
ментов «перо-», «ножницы» или «нож».
14. Работа будет закончена,
как только вы упростите
сложные и удалите ненужные контуры. К рисун-
ку можно добавить фон в виде градиента и рамку
для увеличения визуальной глубины.
Вопросы и материалы, не
вошедшие
в переводное издание (ответы находятся
на прилагаемом компакт-диске).
Как создать текст с искривленной базовой линией и
прямым верхним краем?
Почему фильтр Smart Punctuation не конвертирует
числа, разделенные
наклонной чертой, в дроби?
Работа в Adobe Illustrator 5.x с файлами, созданны-
ми в Illustrator 6.0
Новые опции диалогового окна Save As в Adobe
Illustrator 5.5
Помещение растровой
графики и открывание рас-
тровых изображений в Adobe Illustrator 5.x
При повторном открывании файла Adobe Illustrator
4.1 вертикальный текст сменяется горизонталь-
ным
Решение проблем, возникающих при обращении к
диалоговому окну
Paint Styles в Illustrator 4.1
Размеры документа Adobe Illustrator 4.1 не могут
превосходить 18»х18»
Использование Adobe Illustrator 4.Ox
в операцион-
ной среде Windows 95
Невозможно соединить опорные точки в Adobe
Illustrator 4.x
Масштабирование изображений, помещенных в
Illustrator 4.x, в качестве
шаблонов.
Заказные цвета EPS-файла, созданного Adobe
Illustrator 4.x, не импортируются в другие прило-
жения
Замена шрифта при импорте
в Illustrator 4.x тексто-
вого файла в формате RTF
Двойной щелчок
пиктограммы файла Adobe
Illustrator 4.x в Windows 95 Explorer не приводит к
открыванию документа
Текст в Illustrator 4.0x
изображается на экране с иска-
жениями
Вертикальная ориентация текстового курсора в
Illustrator 4.1
При обработке EPS-файла в
Acrobat Distiller в со-
зданном PDF-файле происходит замена исход-
ных шрифтов на Times New Roman
Пунктирная линия экспортируется из Adobe
Illustrator 4.x как сплошная
При экспорте документа из Adobe Illustrator 4.x в
формат DXF меняются размеры
объектов
Образцы пользовательских цветов Adobe Illustrator
4.1 отсутствуют в диалоговом окне Custom Color
или Paint Style
В Adobe Illustrator 5.x при большом увеличении не
выводится на экран
изображение EPS-файла
После помещения файла Photoshop в Adobe
Illustrator программа выдает предупреждение:
«Can't read the TIFF image inside the EPS
file». Пос-
ле закрытия окна с предупреждением файл появ-
ляется в документе в виде серого прямоугольни-
ка. Что происходит с изображением?
(Только для версии 4.x) При двойном щелчке пик-
тограммы Adobe Illustrator, расположенной на
рабочем столе Windows 95. программа выдает со-
общение: «The ruler font couldn't be located», за
которым следует сообщение: «Adobe.dll couldn't
be found». Что происходит?
Когда при попытке
поместить шаблон в Adobe
Illustrator 4.x, программа выдает сообщение:
«Can't place a new template. Template size too
big!»
(«Поместить новый шаблон не представляется
возможным. Шаблон слишком большого разме-
ра».) Соответствует ли это действительности?
При открывании в Adobe Illustrator 4.x для Windows
файла в формате Illustrator 5.x программа выдает
сообщение: «Can't open the illustration: The
illustration contains an illegal or misplaced operator.
Offending command 'Ar'»
При запуске Adobe Illustrator 4.0.X в операционной
системе Windows 95 происходит
сбой
Сообщение об ошибке при помещении в документ
Adobelllustrator 4.0.X EPS-файла, содержащего об-
травочный контур
При запуске Adobe Illustrator 4.0
выдается сообще-
ние: «You must have at least one font installed»
При импорте в Adobe Illustrator 4.x для Windows
файла в формате WPG версии 2 выдается сооб-
щение об ошибке: «Invalid File Туре»
При «буксировке» объекта из Adobe Illustrator 6.0 в
Photoshop 3.0.4 выдается
сообщение об ошибке
При загрузке Adobe Illustrator 5.x программа выдает
сообщение: «Illustrator requires 32-bit
QuickDraw»
При загрузке Adobe Illustrator 5.x программа выдает
сообщение: «Can't open the hyphenation
file...»
После обновления Adobe Illustrator до версии
Illustrator 4.1 для работы в Windows 95 при рабо-
те в режиме Preview Illustration экранное изобра-
жение «застывает» или обновляется некорректно.
В чем причина?
Система «зависает» при обращении к диалоговому
окну Paint Style в Adobe Illustrator 4.1
В Windows 95 Adobe Illustrator 4.1 «зависает» в режи-
.ме просмотра Preview Artwork
При запуске Adobe Illustrator 4.x система выдает со
общение об ошибке: «GPF in
CommdIg.dII»
При сохранении файла в Adobe Illustrator 4.1 систе-
ма выдает сообщение об ошибке: «GPF ш
А141.ехе»
При выборе шрифта в Adobe Illustrator 5.5 и более
поздних версиях выдается
сообщение об ошибке
При запуске Adobe Illustrator 4.0.X в среде Windows
З.х программа выдает сообщение об ошибке:
«Run_enum caused a GPF in Ps_enum.dll»
Невозможно открыть или вывести на печать файл в
Adobe Illustrator при наличии установленной
программы QuickDraw GX
При запуске или попытке
печати из Adobe Separator
при установленой программе Quick Draw систе-
ма выдает сообщение об ошибке
11ри редактировании установки Drop Shadow для
круговой диаграммы в Adobe Illustrator 5.0.х сис-
тема выдает сообщение об ошибке
При импортировании текста в Adobe Illustrator 5.x
или более поздней версии, установленной на
компьютере с локальной PCI-шиной, происходит
системный сбой
При запуске Adobe Illustrator 6.0 на
компьютере с
монитором 12" выдается ошибка фильтра или
системы
(Только для Adobe Illustrator 4.1)
Почему текстовый
объект, масштабированный но горизонтали, вы-
водится на печать без масштабирования, несмот-
ря на корректное экранное изображение?
Создание файла печати (PostScript-файла) в Adobe
Illustrator для Windows З.х
При печати из Adobe Illustrator 4.x выдается
PostScript-ошибка «limitcheck»
TlFF-файл, полученный экспортированием из Adobe
Illustrator 4.x, печатается с
границей
11ри печати из Adobe Illustrator 4.x в Windows З.х
шрифты документа заменяются шрифтами
принтера
Масштабированный по
горизонтали текст печатает-
ся из Adobe Illustrator 4.1 без масштабирования
Составные части узора выходят за пределы ограни-
чивающего прямоугольника
При печати EPS-файла,
созданного в Adobe
Illustrator 4.1, выдается сообщение об ошибке:
«Undefined; OffendingCommand:Stack-mark-»
Специальные символы не выводятся на печать из
Adobe Illustrator 5.0.1 и более
ранних версий
Удаление Adobe Illustrator 4.0.X в Windows 95
(Только для версии 5.5) Как установить набор слова-
рей проверки правописания с компакт-диска
Illustrator Deluxe?
(Только для 6.0) Adobe Illustrator 6.0
не устанавлива-
ется на Macintosh, использующий локализован-
ную весию OS для канадского варианта французс-
кого языка. Программа выдает сообщение: «Please
insert the disk: 'Install — Diski'».
Инсталляция с
того же дистрибутива на компьютер, использую-
щий английский вариант операционной системы,
проходит успешно
При установке Adobe Illustrator 5.5
из дисковода не
извлекается инсталляционный диск Disk 1
При установке Adobe Illustrator 5.5
не создается
PDFWnter Shotcut
При установке Adobe Illustrator 5.5
выдается сооб-
щение об ошибке: «There is a problem with the
disk»
Установка словарей
проверки орфографии в Adobe
Illustrator 5.5
Содержимое файла Ai4.ini
Почему в файле Adobe Illustrator,
открытом в
Photoshop, градиентная заливка сменилась рав-
номерной ?
КОМАНДЫ МЕНЮ ADOBE ILLUSTRATOR 7.0
| File | Файл |
| New | Новый |
| Open | Открыть |
| Close | Закрыть |
| Save | Сохранить |
| Save As | Сохранить как |
| Save a copy | Сохранить копию |
| Revert | Восстановить |
| Place | Поместить |
| Export | Экспортировать |
| Document Info/ | Информация |
| Selection Info | о выделенной области/ |
| Информация | |
| о документе | |
| Separation Setup | Параметры цветоделения |
| Document Setup | Параметры документа |
| ArtbPrint | Печатать |
| Preferences General | Установки Основные |
| Color Settings | Параметры цветов |
| Exit | Выход |
| Edit | Редактирование |
| Undo | Отменить |
| Redo | Повторить |
| Cut | Вырезать |
| Copy | Скопировать |
| Paste | Вклеить |
| Paste in Front | Вклеить вперед |
| Paste in Back | Вклеить назад |
| Clear | Очистить |
| Define Pattern/ | Определить орнамент/ |
| Swatch Name | Имя |
| Select All | Выделить все |
| Deselect | Отменить выделение |
| Select | Выделить |
| Object | Объект |
| Transform | Трансформирование |
| Arrange | Монтаж |
| Group | Сгруппировать |
| Ungroup | Разгруппировать |
| Lock | Закрепить |
| Unlock | Освободить все |
| Hide Selection | Спрятать выделение |
| Show All | Показать все |
| Expand Fill | Преобразовать заливку |
| Rasterize | Растрировать |
| Path | Контур |
| Pathfinder | Обработка контуров |
| Masks | Маска |
| Compound Paths | Составной контур |
| Cropmarks | Метки обреза |
| Graphs | Диаграмма |
| Type | Текст |
| Font | Гарнитура |
| Size | Кегль |
| Character | Шрифт |
| Paragraph | Абзац |
| MM-Design | ММ-дизайн |
| Font | Шрифт |
| Tab Ruler | Линейка табуляции |
| Blocks | Блоки |
| Wrap | Обтекание |
| Fit Headline | Разогнать заголовок |
| Create Outlines | Преобразовать в контуры |
| Find\Change | Найти\3аменить |
| Find Font | Найти шрифт |
| Check Spelling | Проверка орфографии |
| Change Case | Изменить регистр |
| Smart Punctuation | Типографская пунктуация |
| Rows & Columns | Ряды и столбцы |
| Type Orientation | Ориентация текста |
| Filter | Фильтр |
| Apply Last Filter | Применить последний |
| фильтр | |
| Last Filter | Последний фильтр |
| Colors | Цвета |
| Create | Создание |
| Distort | Искажение |
| Ink Pen | Штриховка |
| Stylize | Стилизация |
| Artistic | Имитация |
| Blur | Размытие |
| Brush Strokes | Штрихи |
| Distort | Деформация |
| Pixalate | Оформление |
| Scotch | Эскиз |
| Stylize | Стилизация |
| Texture | Текстура |
| Video | Видео |
| View | Просмотр |
| Artwork | Иллюстрация |
| Preview | Макет |
| Preview Selection | Выделенная область |
| Zoom In | Увеличить |
| Zoom Out | Уменьшить |
| Fit In Window | Целый документ |
| Actual Size | Реальный размер |
| Hide\Show Edges | Спрятать\ Показать |
| страницы | |
| Hide\Show Page Tiling | Спрятать\Показать |
| разбиение | |
| Hide\Show Rules | Спрятать\ Показать |
| линейки | |
| Hide\Show Guides | Спрятать направляющие |
| Lock Guides | Закрепить направляющие |
| Make Guides | Образовать |
| направляющие | |
| Release Guides | Отменить направляющие |
| Hide\Show Grid | Показать сетку |
| Snap to Grid | Выровнять по сетке |
| New View | Новый вид |
| Edit Views | Редактировать виды |
| Window | Окно |
| New Window | Новое окно |
| Show\ Hide Tools | Показать\Спрятать |
| инструменты | |
| Cascade | Каскад |
| Tile | Мозаика |
| Arrange Icons | Упорядочить значки |
| Show\Hide Info | Показать/Спрятать Инфо |
| Show\Hide Transform | Показать/Спрятать |
| трансформирование | |
| Show\Hide Align | Показать/Спрятать |
| выравнивание | |
| Show\Hide Attributes | Показать/Спрятать |
| Атрибуты | |
| Show\Hide Color | Показать/Спрятать Синтез |
| Show\Hide Gradient | Показать/Спрятать |
| Градиент | |
| Show\Hide Stroke | Показать/Спрятать Линия |
| Show\Hide Swatches | Показать/Спрятать Каталог |
| Show\Hide Layer | Показать/Спрятать Слои |
| Help | Помощь |
| Contents | Содержание |
| Search | Поиск |
| Keyboard | Клавиатурные сообщения |
| How to use help? | Как пользоваться |
| помощью | |
| About Adobe Illustrator | 0 программе Illustrator |
| About Plug-Ins | 0 дополнениях |
| Adobe Illustrator Web-site Web-страница Adobe | |
| Illustrator | |
Дополнительные модули
MAPublisher 2.1, Vertigo 3D Words, Vector Tools 2.0, Vector Tools 2.0
Смотри www.pluginsource.com/illustrator/
MAPublisher 2.1
MAPublisher 2.1 является
недостающим звеном между
форматами CIS (Geographic Information System) и
языком PostScript. Импортируйте нужный файл и со-
вместными усилиями MAPublisher и Adobe Illustrator
6.0 или 7.0 отредактируйте содержание и автомати-
чески измените элементы оформления и цвета карты
и легенды.
MAPublisher 2.1 включает
обновленные версии
фильтров импорта для формата DXF, обеспечивает
новые функции FLIP ARCS и EDIT COLUMN, утили-
ту отображения гэгов атрибутов(аИпЬще tag display
utility).
Импортирование без потерь
векторных форма-
тов картографических приложений (включая USGS
OLG, ARC/INFO и Maplnfo). Импорт гео-данных, ба-
зирующихся на растровых файлах TIFF и IPF.G.
Обмен документами,
созданными на платформах
UNIX, Macintosh и PC.
Создание легенд к карте.
Наличие удобных
средств для помещения аннотаций и тескта.
Мощные средства
редактирования кодов и атри-
бутов в виде электронных таблиц.
Vertigo 3D Words
Простой в использовании
инструмент для создания
трехмерных объектов, разработанный Vertigo
Technology. Vertigo является ведущим разработчи-
ком Зи-программ для SGI. Дополнительный модуль
311 Words позволяет помещать в документ трехмер-
ный текст и контуры.
Интерфейс программы
близок к интерфейсу
Adobe Illustrator. Программа обеспечивает полное
контролирование камеры, смену начертания текста,
перемещение текста вдоль контура и работу с цве-
том.
Имеет интерфейс, схожий с
Adobe Illustrator.
Меняет толщину и размер трехмерного текста.
Возможна смена начертания текста и работа с цве-
том.
Перемещает и вращает текст относительно контура.
Выбор различных стилей кон тура.
Полный контроль за камерой
(orbit, truck, move,
roll).
Совместим с Macintosh и
Windows-версиями
Adobe Illustrator 7.0.
Vector Tools 2.0
Данная программа содержит
набор инструментов,
позволяющих упростить доступные в Adobe
Illustrator операции с векторными объектами, и дает
возможность использовать ряд новых функций.
Включает 9 новых
инструментов.
Совместим с Adobe Illustrator 6.0 и 7.0
Разработана для
компьютеров с процессором
PowerMac. Windows-версии программы не суще-
ствует.
В состав VectorTools 2.0 входят:
VectorBars — редактируемая
панель инструмен-
тов, обеспечивающая легкий доступ к командам
меню.
VectorColor добавляет в Adobe
Illustrator инстру-
менты для работы с цветом в стиле Adobe
Photoshop.
VectorLibraries — средство
для хранения и
доступа к наиболее часто используемым
изображени-
ям или текстам. Поддерживает функцию «буксиров-
ки».
VectorNavigator инструмент
для обзора докумен-
та Adobe Illustrator.
VectorMagic Wand — инструмент
для выделения
объектов с одинаковыми цветовыми атрибутами.
VectorShape — проецирует
контуры в трехмер-
ные объекты.
VectorStyles — создает и
применяет стили век-
торных объектов.
VectorFrames — создает рамку
для отдельного
объекта или для группы объектов.
VectorTips содержит
несколько сотен советов по
работе с Adobe Illustrator.
CADtools 1.0
Содержит более 33
инструментов для создания черте-
жей.